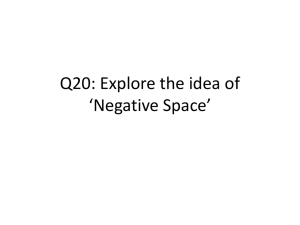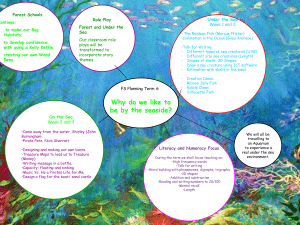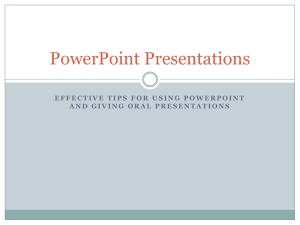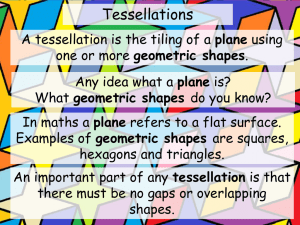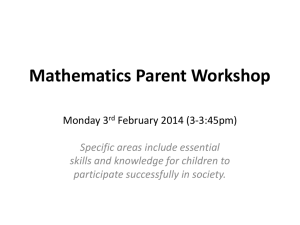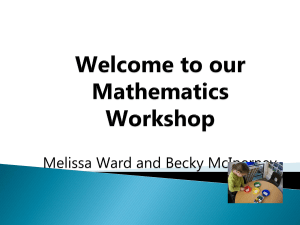PowerPoint Lesson 5 Summary Slides
advertisement

Microsoft Office Microsoft Office PowerPoint 2013 PowerPoint 2013 Courseware # 3256 Lesson 5: Adding Multimedia Elements Microsoft Office PowerPoint 2013 Lesson Objectives • insert shapes • apply styles to pictures • add text to shapes • insert screenshots • format text within a shape • insert a photo album • modify shapes • insert hyperlinks • format shapes • insert action buttons • create custom shapes • work with SmartArt • insert images • modify SmartArt • adjust pictures • use SmartArt styles © CCI Learning Solutions Inc. 2 Microsoft Office PowerPoint 2013 Using Multimedia Elements Types Purpose – Graphics – Add visual appeal – Pictures – Can be used in place of words – Video – Increase understanding – Audio – Increase retention of information – Provides emphasis – Clarifies message – Engages multiple senses © CCI Learning Solutions Inc. 3 Microsoft Office PowerPoint 2013 Inserting Shapes • • To insert shapes, use one of the following methods: – On the Home tab, in the Drawing group, click Shapes, and drag the mouse pointer on the slide to form the shape, or – on the Insert tab, in the Illustrations group, click Shapes, click a shape and drag the mouse pointer on the slide to form the shape, or – under Drawing Tools, on the Format tab, in the Insert Shapes group, click a shape and drag the mouse pointer on the slide to form the shape. To insert multiples of the same shape: – On the Home tab, in the Drawing group, right-click the desired shape and click Lock Drawing Mode. • Hold Shift or Ctrl to draw straight lines or symmetric shapes • Add text to a shape by typing right after creating shape © CCI Learning Solutions Inc. 4 Microsoft Office PowerPoint 2013 Resizing and Repositioning Shapes • PowerPoint displays a Live Preview • Use the same methods used with slide placeholders – Drag handles, drag circular corner handles to retain proportions or “aspect ratio”; or – enter specific measurements under Drawing Tools or Picture Tools, on the Format tab, in the Size group; or Format pane; or – use arrows keys to ‘nudge’ the shape • By default, shapes do not resize, nor text shrink in size, as more text is added. Can change shape options to change this. • Can increase shape size by percentages © CCI Learning Solutions Inc. 5 Microsoft Office PowerPoint 2013 Formatting Shapes • Use same methods used with placeholders and text boxes – change fill and outline – add a Quick Style or effect – use the Styles Gallery • Can use the enhanced mini-toolbar • Can use the Eyedropper tool to match colors of shapes, pictures and other objects • Format text within shape separately © CCI Learning Solutions Inc. 6 Microsoft Office PowerPoint 2013 Adjusting, Changing and Editing Shapes • Can replace any shape, or change it to another built-in shape using the Change Shape tool • The size, color, and orientation of the original shape is retained • To delete a shape, select the shape and press Delete • Use Edit Points to change the form of a shape • Use the ‘yellow’ adjustment handles to adjust the shape of an object. © CCI Learning Solutions Inc. 7 Microsoft Office PowerPoint 2013 Arranging Shapes • Shapes may overlap, but not in the right order • Can change how shapes overlap, by moving them in this way: Bring to the Front Bring the shape to the front of all shapes. Bring Forward Bring the shape from behind the shape directly in front of it. Send to Back Send the shape to the back of all shapes. Send Backward © CCI Learning Solutions Inc. Send the shape to behind the shape directly behind it. 8 Microsoft Office PowerPoint 2013 Group Objects • Group shapes in a completed diagram to – Prevent accidental moving of individual shapes – More easily cut, copy, paste or move entire diagram within presentation • Can temporarily ungroup to edit a shape, then regroup • To group shapes, select the shapes, then use one of the following methods: – On the Home tab, in the Drawing group, click Arrange and click Group, or – under Drawing Tools or Picture Tools, on the Format tab, in the Arrange group, choose Group Objects and click Group, or – right-click the shape and click Group. © CCI Learning Solutions Inc. 9 Microsoft Office PowerPoint 2013 Align Objects • Align shapes and space them evenly on the slide so they don’t distract viewers • Select 2 or more shapes, then under Drawing Tools, on the Format tab, in the Arrange group, click Align and choose one of these options: Align Left Align all shapes with the shape furthest left on the slide. Align Center Center all shapes based on the center point of each shape. Align Right Align all shapes with the shapes furthest right on the slide. Align Top Align all shapes with the shapes at the highest point on the slide. Align Middle Align all shapes at the middle of the slide. Align Bottom Align all shapes with the shapes at the lowest point on the slide. Distribute Horizontally Arrange the shapes from left to right on the slide with equal space between each. Distribute Vertically Arrange the shapes from top to bottom on the slide with equal space between each. © CCI Learning Solutions Inc. 10 Microsoft Office PowerPoint 2013 Rotate Objects • Rotate or flip shapes vertically or horizontally: – On the Home tab, in the Drawing group, click Arrange, and click Rotate, or – under Drawing Tools or Picture Tools, on the Format tab, in the Arrange group, click Rotate Objects, or – drag the Rotation handle (green circular handle) in a circular movement; or – In the Format Shape pane, under Size, type or select a rotation degree. © CCI Learning Solutions Inc. 11 Microsoft Office PowerPoint 2013 Selecting Objects • Click on shape to select, or use Selection Pane • Click and drag shape to reposition on slide, or use arrow keys © CCI Learning Solutions Inc. 12 Microsoft Office PowerPoint 2013 Creating Custom Shapes • Can merge shapes to create custom shapes • To merge shapes, first position and select the shapes then on the Drawing Tools, Format tab, click Merge Shapes and pick the merge option. © CCI Learning Solutions Inc. 13 Microsoft Office PowerPoint 2013 Merge Shapes Options Union Create a new shape from the perimeter of two or more overlapping shapes. Combine Delete the areas where the selected shapes overlap. Fragment Break or divide a shape into smaller shapes or create new shapes from intersecting lines or overlapping areas. Intersect Delete areas that do not overlap within selected shapes, but retain overlapping areas. Subtract Subtract from the first shape selected (primary) the areas where other shapes overlap. © CCI Learning Solutions Inc. 14 Microsoft Office PowerPoint 2013 Working with Pictures • Add to a slide to illustrate a point. • An easy way to liven up a slide and add visual interest • Can enhance points presented in text form, making them easier to understand and making slides more attractive. • To insert pictures: – use your own stored picture files or cloud services such as Facebook, Flickr, and SkyDrive; or – use files you find on the web using Bing Image Search, Office.com Clip Art © CCI Learning Solutions Inc. 15 Microsoft Office PowerPoint 2013 Inserting Pictures • Some slide layouts provide placeholders that display the Pictures or Online Pictures icons (e.g. Title and Content, Two Content, Comparison, Content with Caption, and Picture with Caption) • To add a picture to a slide with a picture placeholder, click the Pictures icon in the placeholder. • To add an online picture to a slide with a picture placeholder, click the Online Pictures icon in the placeholder. • To add a picture to a slide with no picture placeholder, on the Insert tab, in the Images group, click Pictures or Online Pictures. © CCI Learning Solutions Inc. 16 Microsoft Office PowerPoint 2013 Inserting Pictures from Files • three insertion options: Insert Picture is embedded in presentation and can only be changed by removing and re-inserting. Link to File Picture is stored outside presentation and will be updated in presentation if picture changes. Insert and Link Picture is embedded in presentation and linked to external file for updating. © CCI Learning Solutions Inc. 17 Microsoft Office PowerPoint 2013 Inserting Online Pictures • Only Office.com and Bing Image Search is available without first logging into your Microsoft account. • To insert online pictures, on the Insert tab, in the Images group, click Online Pictures. © CCI Learning Solutions Inc. 18 Microsoft Office PowerPoint 2013 Inserting a Screenshot Image • Can embed screenshots from any open window in any program running on your computer • Useful for capturing screenshots of windows, web pages, dialog boxes, or other screen content • To insert a screenshot, on the Insert tab, in the Images group, click the Screenshot arrow. © CCI Learning Solutions Inc. See page 148 19 Microsoft Office PowerPoint 2013 Inserting a Photo Album • A photo album is a presentation for showing photographs • Can add captions, adjust order and layout, and add frames. • Can also add effects, such as transitions, backgrounds and themes. • To create a photo album, on the Insert tab, in the Images group, click Photo Album. © CCI Learning Solutions Inc. 20 Microsoft Office PowerPoint 2013 Inserting a Photo Album Insert picture from Use File/Disk to navigate to where the picture files are located. Insert text: New Text Box Pictures in album Create a new text box to enter text or information about this picture. Preview Lists the files included in the photo album. Use the Up or Down buttons below this list to reorder the file list or use Remove to delete a file from the list. Select a picture from the list to adjust the rotation or increase/decrease the brightness and contrast. Display a preview of each file selected in the Pictures in album list. Use the buttons across the bottom of the preview box to adjust the rotation, contrast, or brightness of the picture. Picture Options Choose whether to have caption boxes below the pictures, such as names of people or product identifiers, or to show the pictures in black and white for a different effect. TIP: Do not activate Fit to Slide if you wish to use captions. Picture layout Choose how you want the pictures laid out in the photo album. Frame shape Choose the shape for the frame around each picture. This field is available when you choose any option other than Fit to slide. Theme Add a theme for the photo album. © CCI Learning Solutions Inc. 21 Microsoft Office PowerPoint 2013 Adjusting Pictures • The Adjust group in the Picture Tools ribbons provides a number of tools to help you adjust pictures: – Remove Background – Correct Brightness and Contrast – Adjust Color Saturation and Tone – Add Artistic Effects – Compress Pictures – Change and Reset Pictures © CCI Learning Solutions Inc. 22 Microsoft Office PowerPoint 2013 Picture Corrections • Use when picture is not quite perfect • Sharpen blurry pictures or soften for a more subdued effect • Adjust brightness and contrast for pictures that are too dark or light © CCI Learning Solutions Inc. 23 Microsoft Office PowerPoint 2013 Picture Color • Make picture warmer or cooler • Apply a color effect © CCI Learning Solutions Inc. 24 Microsoft Office PowerPoint 2013 Artistic Effects • Add visual interest with an artistic effect © CCI Learning Solutions Inc. 25 Microsoft Office PowerPoint 2013 Compressing Pictures • Presentation can become a large file with many images • Harder to email and copy • Can compress images and remove cropped portions to reduce file size • Optimize images for print, screen or email • To compress pictures: – click File, click Save As, and click Tools. Click Compress Pictures; or – select a picture, then under Picture Tools, on the Format tab, in the Adjust group, click Compress Pictures. © CCI Learning Solutions Inc. 26 Microsoft Office PowerPoint 2013 Reset or Change Picture • Remove all formatting with Reset Picture • Keep formatting but change picture with Change Picture © CCI Learning Solutions Inc. 27 Microsoft Office PowerPoint 2013 Applying Styles and Effects • Frames, borders and effects enhance less interesting pictures © CCI Learning Solutions Inc. 28 Microsoft Office PowerPoint 2013 Applying Styles and Effects • Can modify and style pictures using the Format Picture pane © CCI Learning Solutions Inc. 29 Microsoft Office PowerPoint 2013 Crop and Resize a Picture • Use the Crop tool to remove unneeded content from a picture to focus viewer on most significant areas • Crop a picture to a shape or to a common aspect ratio to fit a frame • Resize pictures using the same methods used to resize other objects, such as shapes and text boxes • Use the Fill and Fit options resize an image to fill an area or fit an area © CCI Learning Solutions Inc. 30 Microsoft Office PowerPoint 2013 Inserting Hyperlinks • Text or an object that you can click when viewing a slide to: – move to another slide, – open another presentation, – open some other type of document, such as a Word document or an Excel worksheet, – open a web site or email message. • To insert a hyperlink, select text or object, then: – On the Insert tab, in the Links group, click Hyperlink, or – press Ctrl+K , or – right-click and click Hyperlink. © CCI Learning Solutions Inc. 31 Microsoft Office PowerPoint 2013 Inserting Action Buttons • Used to assign a behavior to an object • Action buttons can be used: – to navigate within a slide show – activate a hyperlink – to run another program – to open an Office file • To create an action button, select object, then: – On the Insert tab, in the Links group, click Action, or – On the Insert tab, click Shapes and then select an Action Button shape © CCI Learning Solutions Inc. 32 Microsoft Office PowerPoint 2013 Working with SmartArt • Challenging to create professional or artistic illustrations from individual shapes • Use SmartArt: pre-built illustration templates • Easy to add text and style © CCI Learning Solutions Inc. Shapes Pictures ClipArt Illustrations SmartArt 33 Microsoft Office PowerPoint 2013 Inserting SmartArt • To add a SmartArt graphic to a slide with a SmartArt graphic placeholder, click Insert SmartArt Graphic; or • To add a SmartArt graphic to a slide without a SmartArt graphic placeholder, on the Insert tab, in the Illustrations group, click SmartArt. • Select type of SmartArt shape closest to content (can easily change after entering text) © CCI Learning Solutions Inc. 34 Microsoft Office PowerPoint 2013 Layout Types List Show non-sequential information. Process Show steps in a process or timeline. Cycle Show a continual process. Hierarchy Create an organization chart. Hierarchy Show ordered relationships progressing from top to bottom, vertically or horizontally. Relationship Illustrate connections. Matrix Show how parts relate to a whole. Pyramid Show proportional relationships with the largest component on the top or bottom. © CCI Learning Solutions Inc. 35 Microsoft Office PowerPoint 2013 Converting Text to SmartArt • Can easily select text already in a placeholder or text box and convert to a SmartArt graphic • Click the text placeholder, and then on the Home tab, in the Paragraph group, click Convert to SmartArt Graphic, then select a layout © CCI Learning Solutions Inc. 36 Microsoft Office PowerPoint 2013 Using the Text Pane • Text pane is like a bulleted list: associates text with a SmartArt shape. • Use and to move through entries in pane • Use Tab and Shift+Tab to demote and promote entries • Use Enter for more entries © CCI Learning Solutions Inc. 37 Microsoft Office PowerPoint 2013 Modifying SmartArt Shapes • Can add, remove, rearrange, change, or resize the shapes in a SmartArt graphic – Demote and Promote list items – Change the direction of the SmartArt graphic – Move a shape up or down in the SmartArt diagram • PowerPoint automatically updates the SmartArt graphic to reflect the changes © CCI Learning Solutions Inc. 38 Microsoft Office PowerPoint 2013 Using SmartArt Styles • Change fills, edges, shadows, line styles, gradients, and 3D in the same way you change other shapes • Apply styles to the entire SmartArt graphic or to individual shapes within a SmartArt graphic • Use the Change Color feature to apply color variations • Change SmartArt styles under SmartArt Tools, on the Design Tab, in the SmartArt Styles group or right-click the graphic and click Style in the mini toolbar. • Reset the SmartArt graphic back to the original design © CCI Learning Solutions Inc. 39 Microsoft Office PowerPoint 2013 Changing the Orientation • To rotate the entire Smart Art object, use one of the following methods: – On the Home tab, in the Drawing group, click Shape Effects, click 3-D Rotation and then either click a rotation or click 3-D Rotation Options; or – Under SmartArt Tools, on the Format tab, in the Shape Styles group, click Shape Effects, click 3-D Rotation, and then either click a rotation or click 3-D Rotation Options • Can customize the rotation in the Format Shape pane © CCI Learning Solutions Inc. 40 Microsoft Office PowerPoint 2013 Converting SmartArt to Text or Shapes • Converting SmartArt to shapes or text allows you to create a custom design not available as a SmartArt, or simply remove the SmartArt • Under SmartArt Tools, on the Design tab, in the Reset group, click Convert, then Convert to Shapes. • Can no longer be edited as SmartArt © CCI Learning Solutions Inc. 41 Microsoft Office PowerPoint 2013 Lesson Objectives • insert shapes • apply styles to pictures • add text to shapes • insert screenshots • format text within a shape • insert a photo album • modify shapes • insert hyperlinks • format shapes • insert action buttons • create custom shapes • work with SmartArt • insert images • modify SmartArt • adjust pictures • use SmartArt styles © CCI Learning Solutions Inc. 42 Microsoft Office PowerPoint 2013 Review Questions 1. How do you change a shape from an oval to a rectangle without removing the oval and inserting a rectangle? 2. How do you display the Selection Pane? 3. What is the difference between grouping shapes and merging shapes? 4. What sources can be used to insert pictures? 5. How do you create SmartArt from an existing list? 6. How do you quickly remove SmartArt graphic formatting? 7. How do you change the layout of SmartArt graphics? 8. How do you quickly change the colors of all the shapes in a SmartArt graphic? © CCI Learning Solutions Inc. 43