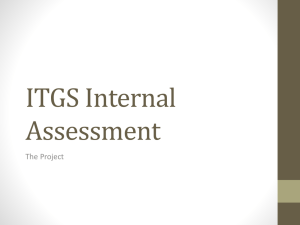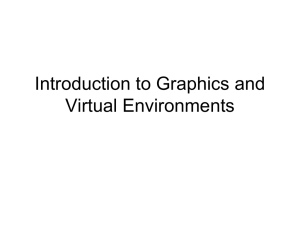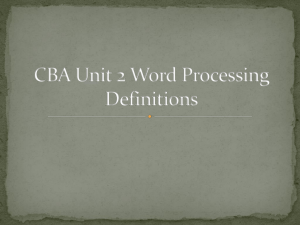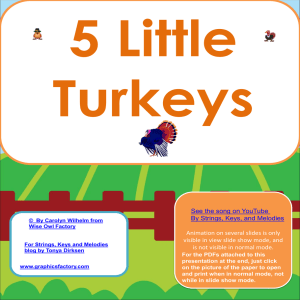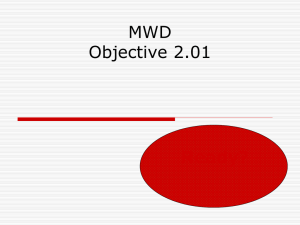PowerPoint Lesson 16-new - ICT-IAT
advertisement

Lesson 17 Enhancing Presentations with Multimedia Effects Computer Literacy BASICS: A Comprehensive Guide to IC3, 3rd Edition 1 Morrison / Wells Objectives Lesson 16 2 Add clip art, shapes and drawn objects, SmartArt graphics, and pictures from files to a slide. Change the size and position of a graphic object, and add borders and shading to graphic objects on a slide. Create charts and tables using Excel and Word features. Create hyperlinks on slides to link to Web pages, e-mails, and other documents. Objectives (continued) Lesson 16 3 Add slide transitions to control how the slides are introduced in a slide show. Animate objects on a slide to draw attention and add emphasis. Insert sound and video clips to add an extra dimension to a slide show. Prepare hard copies for handouts and speaker’s notes and distribute presentations via soft copies. Vocabulary Lesson 16 4 animation emphasis effects entrance effects exit effects motion paths slide transitions trigger Introduction Lesson 16 5 A good presentation holds your audience’s attention without distracting them from understanding the information you are presenting. PowerPoint’s options can all be used to emphasize your points and clarify your information. CLASSROOM ACTIVITIES Lesson 16 6 How do color, design, graphics, sound and video help to illustrate points effectively? How do you strike a balance between using color, design, graphics, sound, and video to illustrate your points and not overdo it? Inserting and Editing Graphics Lesson 16 7 Graphics help your audience remember your message. Graphics include shapes, clip art, photographs, text art, SmartArt graphics, tables, and charts. Use graphics only when they illustrate relevant points in a presentation. Inserting and Editing Graphics (continued) Lesson 16 8 Adding Clip Art to a Slide: You can insert clip art and photographs from the Clip Art task pane. Inserting and Editing Graphics (continued) Lesson 16 9 Adding Clip Art to a Slide (cont): When you insert a graphic in a placeholder, the graphic replaces the placeholder. When a graphic is selected, eight small squares and circles called sizing handles appear on the border of the graphic. Inserting and Editing Graphics (continued) Lesson 16 10 Adding Clip Art to a Slide (cont): When a graphic is selected, you can cut, copy, paste, delete, move, or resize it. To resize the graphic proportionally, drag a corner sizing handle. Inserting and Editing Graphics (continued) Lesson 16 11 Adding WordArt, Drawn Objects, and SmartArt Graphics to a Slide: You can create WordArt objects and draw objects on a slide using the same shapes tools that you learned to use in Word. SmartArt graphics enable you to convert text to a professional-looking visual. Inserting and Editing Graphics (continued) Lesson 16 12 Adding Tables, Charts, and Pictures to Slides: You can add tables and simple charts to illustrate numerical data or trends. To further enhance a slide and add another type of visual element, you can insert from a file a photo, a drawing, or a scanned image. CLASSROOM ACTIVITIES Lesson 16 13 True or False? Clicking the Clip Art button in the placeholder opens the Clip Art task pane. Answer: True. True or False? A graphic does not have to be selected for you to cut, copy, paste, delete, move, or resize it. Answer: False. When the graphic is selected, you can cut, copy, paste, delete, move, or resize it. CLASSROOM ACTIVITIES (continued) Lesson 16 14 True or False? You can copy and paste tables and charts from Word and Excel documents. Answer: True. Creating Hyperlinks Lesson 16 15 You can create hyperlinks to slides in the same presentation, to slides in another presentation, or to an e-mail address, a Web page, or another file. CLASSROOM ACTIVITIES Lesson 16 16 True or False? You can create a hyperlink from text on a slide. Answer: True. True or False? You can link a presentation to another presentation. Answer: True. Formatting Slide Transitions Lesson 16 17 Slide transitions are settings that determine how a slide is introduced as you move from one slide to another in Slide Show view. Transition options are located on the Animations tab. CLASSROOM ACTIVITIES Lesson 16 18 True or False? Slide transitions can apply to single or multiple slides. Answer: True. Which view allows you to see slide transitions? Answer: Slide Show view. Formatting Animations Lesson 16 19 Animations are special visual or sound effects you add to text or an object. When you format animations for the text boxes and graphics, you can determine how and when text or graphics appear on each slide. Animation options are located on the Animations tab. Formatting Animations (continued) Lesson 16 20 Customizing Animations: You can create custom animations using the Custom Animation task pane. PowerPoint provides several animation effects, such as entrance effects, emphasis effects, and exit effects. Formatting Animations (continued) Lesson 16 21 Changing and Removing Custom Animations: You can remove an animation from an object completely using the Remove command at the top of the Custom Animation task pane, or you can modify an animation effect using the Change command. CLASSROOM ACTIVITIES Lesson 16 22 What is a trigger? Answer: It starts a sound effect or animation segment. True or False? Entrance effects control how the object leaves the slide. Answer: False. Exit effects control how an object leaves the slide. Entrance effects control how the object enters onto the slide. Inserting Audio and Video Clips Lesson 16 23 You can use sound and video at any point in a presentation to add emphasis or set the mood for the audience. Animated clip art graphics and sound clips are available in the Clip Art task pane. You can also use clips from other sources. Inserting Audio and Video Clips (continued) Lesson 16 24 After you insert a video, you can change options using the Move Options group on the Movie Tools tab. Lesson 16 Inserting Audio and Video Clips (continued) 25 You can insert sounds using the Sound from File button in the Media Clips group on the Insert tab. After you insert a sound, the Sound Tools Options tab is displayed. CLASSROOM ACTIVITIES Lesson 16 26 True or False? Animated clip art graphics are available in the Clip Art task pane. Answer: True. True or False? Adding audio and video clips is similar to adding graphics. Answer: True. Distributing Presentations Lesson 16 27 The primary way to distribute a presentation is to project the slide show before an audience. You can provide hard copies of slides, handouts, and notes, and you can also distribute electronic copies of the presentation. You can also share a presentation via e-mail, Web pages, or over networks. Distributing Presentations (continued) Lesson 16 28 Printing Handouts and Speaker Notes: You can print individual slides, handouts, the presentation outline, and speaker notes. Distributing Presentations (continued) Lesson 16 29 Preparing Presentations for Distribution: When distributing electronic copies of the presentation, you can attach the file as an attachment to an e-mail message. You can also save presentations in PDF and XPS formats. It is common for presentations to be published on Web pages. Another way to distribute a presentation is to publish the presentation to a document management server or to a document workspace. CLASSROOM ACTIVITIES Lesson 16 30 What is the primary way of distributing a presentation? Answer: The primary way to distribute a presentation is to project the slide show before an audience. True or False? You can print a presentation outline. Answer: True. Lesson 16 Summary 31 In this lesson, you learned: Graphics help to clarify the message of your presentation. Graphics can make your audience remember your message, and PowerPoint makes it easy for you to add graphics to a slide. You can create WordArt, drawn objects, and SmartArt graphics to add visual effects to slides. You can easily reposition and resize graphic objects on slides, and you can also format the objects with borders and shading. Summary (continued) Lesson 16 32 You can add hyperlinks to text and graphics so you can link slides to other slides, other documents, or Web pages. The slide transition affects how each new slide appears. You can apply transition settings to a single slide or to all the slides in the presentation. PowerPoint provides special effects that can add emphasis, animation, or sound to the text and graphics, or that can enhance how a slide opens or closes. Summary (continued) Lesson 16 33 You can easily insert sound and video clips on slides and format the clips to play automatically. PowerPoint provides several options for printing a presentation, including slides, handouts, notes pages, and an outline of the slide show content.