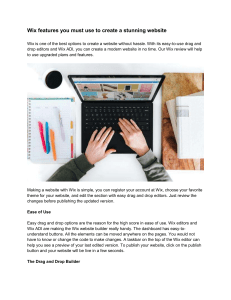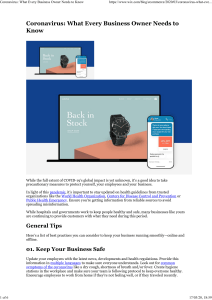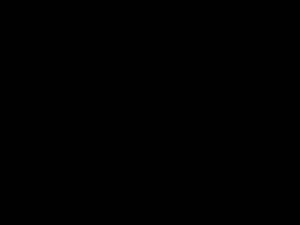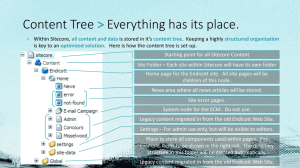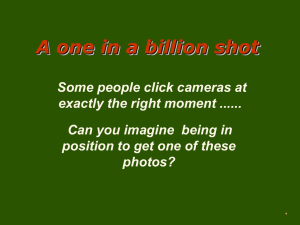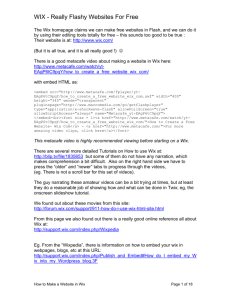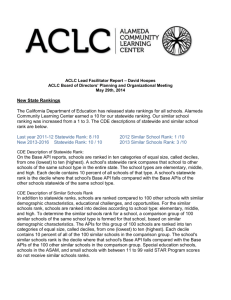creating a website using Wix.com
advertisement

INTRODUCTION Hand coding a website takes a lot of time, knowledge, and coffee. Thankfully, there are now many free website builders that allow you to “Drag & Drop” items such as text & photos onto a page in just a matter of minutes. One of the well known website builders is Wix.com. We will examine how to use Wix to create a professional business website, but it can also be used to create a website for any other purpose such as an event, wedding, hobby etc. STEP ONE: SIGNING UP Head over to wix.com and click the START NOW button. STEP 3 CONTINUED CLICK “ CREATE AN ACCOUNT” THEN FILL OUT THE FORM. Lastly click “GO”. STEP 4: PICKING A CATEGORY Choose the template that best suits what you are making a website for and then click “GO”- I chose “Computing & Apps” templates. STEP 5: PICKING A TEMPLATE Choose the template you like and click “Edit” to start creating your website. STEP 5: MAKING YOUR SITE YOUR OWN You should now be presented with the Wix Editor. Wix will give you the option to view a quick video tutorial on how to use the product and it is extremely helpful. We will still examine some of the basics of the editor; how to publish your website online, and how to upgrade and get this fancy thing called a domain name. Watch the Welcome Video then close the window. STEP 6: EDITING TEXT, PHOTOS, & COLOURS To edit text or photos just double click on them. Remember to choose a font that is easy for visitors to read and not distracting from other content. Double click any Heading or text to edit it. Click on the paint brush to edit the website’s colours, font styles & background Double click on a photo to replace it with your own STEP 7: MANAGING PAGES To manage pages for your website click on the page icon on the top left. From here you can edit page names, add new ones, delete others, and of course go to any page to make changes to it. Reorder pages by dragging them up and down Rename or delete a page by clicking on the gear icon. Add a new page to your website by clicking here STEP 8: ADDING ELEMENTS You can add new photos, text, social media, and other elements to your site using the the “ADD” menu. Click on the + icon to add elements such as text, images, an online store, or social media You can also add “Apps” to your site by clicking the App Market icon. Many of them are free and add great functionality to your site, so check them out! STEP 9: PUBLISHING To publish your website for others to see click on “Publish” in the top right corner. Wix will then ask you to give your site a name- and this will also be your address in the form of yourusername.wix.com/sitename STEP 10: UPGRADING YOUR SITE Upgrading your website removes Wix branding, gives you more storage, and this fancy thing called a domain name. A domain name is the address you go to in order to find a website-www.domainnamehere.com Upgrading and connecting your site to a domain name is a vital part of presenting a professional online appearance. To do so just click the “Upgrade” button in the top right corner of the Editor. THAT’S IT! You should now know the basics to creating a website using Wix.com. If you get stumped at any time don’t forget to use the help button!