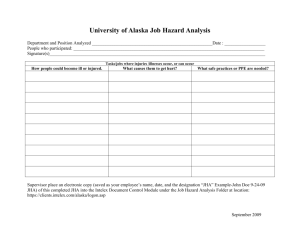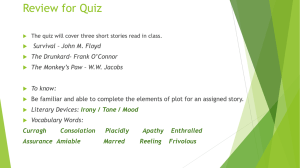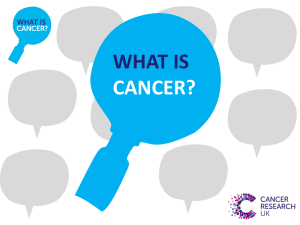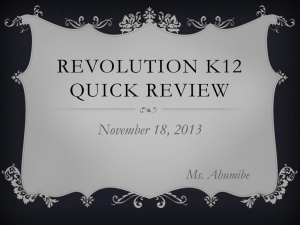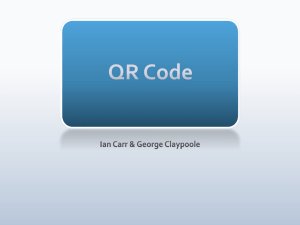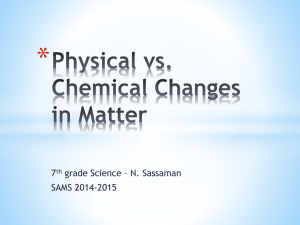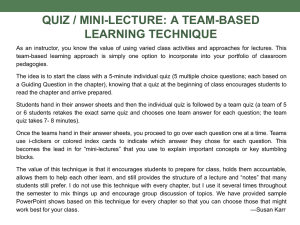Intelex training system
advertisement
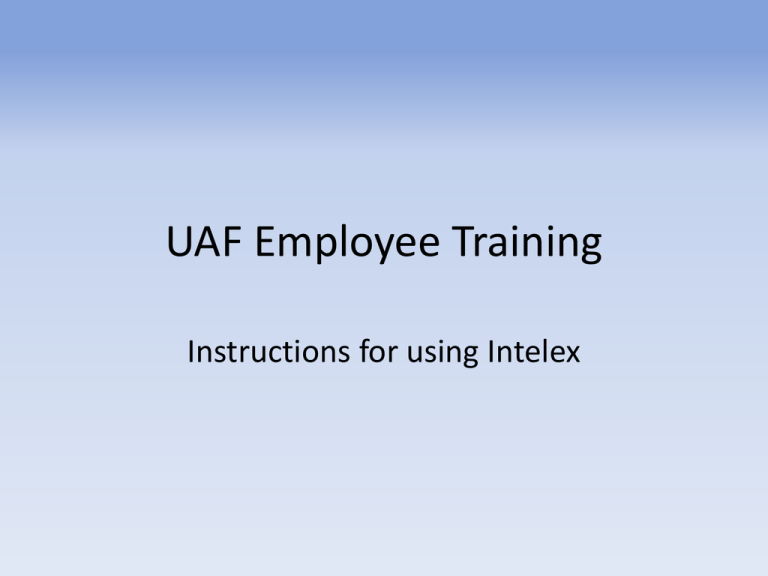
UAF Employee Training Instructions for using Intelex Intelex • Intelex documents all of your safety training records, to include: SkillSoft courses, reported departmental training, web-based, and in-person training • All UAF Safety website and the required basic 9 trainings • Intelex provides instant feedback on quiz submissions NOTE: You are not required to retake training you have already completed unless it is reoccurring or otherwise required. System Requirements • A computer with internet connection • Internet Explorer web browser – Intelex is built for and works best with Internet Explorer. (Not all functions are available in other web browsers at this time.) – Apple computers running Windows OS with Internet Explorer work fine. Logon Link (URL) http://clients.intelex.com/alaska/logon.asp NOTE: the URL will change when you hit enter on your keyboard. URL before hitting enter URL after hitting enter You MUST use the URL listed above or your logon attempt will fail. See slide after login for instructions on saving the URL listed above Logon Use your normal UA AUTHSERV credentials (same as logging onto computer, UA Goggle email, etc.) Changing the “Favorites” properties • After getting the UA Login Screen, save to your favorites then, • Click on favorites, • Right click on saved favorite, • Select “Properties” • Type http://clients.intelex.com/alaska/logon.asp • Select “Apply” • You will now be able to use the shortcut. This only needs to be done once Do NOT use the browsers “Back” button Site Orientation Site Map (the screen you see here) Logout Your Location Activities available to you in Intelex We will not use these other areas for now. My Training Click on “My Training” to see your training requirements assigned to you A green checkmark indicates your training is current A red “X” indicates that you have training that needs to be completed My Training (cont’d) Do NOT use the browsers “Back” button Use the exit button to go back to the previous page Click on Course code links for details or for training you need to complete. Date training was completed. If blank, training has not yet been completed. Date training is due next or is overdue since. N/A indicates training is not reoccurring. Completing Training in Intelex If desired training can be completed in Intelex, you will be able to open the PowerPoint located here. Scroll down for more. Taking the Quiz Click on “Training Update Form” to access quiz. Quizzes previously taken can be viewed here. Any course history id displayed here. Taking the Quiz (cont’d) Click on “Enter” or “Save Changes” to open quiz. Taking the Quiz (cont’d) Answer all questions; a score of 100% is required to pass. Taking the Quiz (cont’d) Click on “Submit The Test” to complete Your Results Red “Incorrect” or green “Correct” is given for each question. Quiz score percentage is displayed. Completing New or Repeating Training Return to “Site Map” to complete or repeat training if needed. You can complete the training/quiz as many times as necessary to get 100%. Logout Logout of your session when you are done.