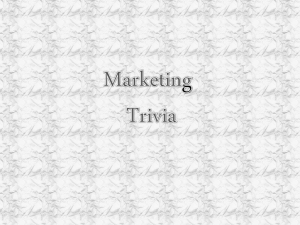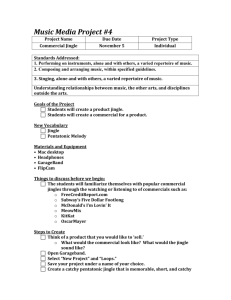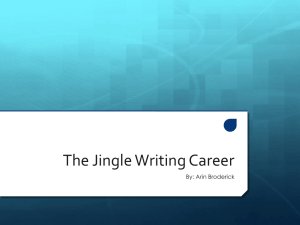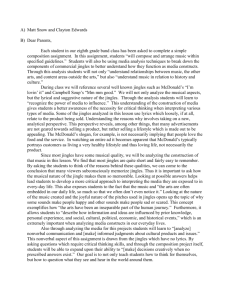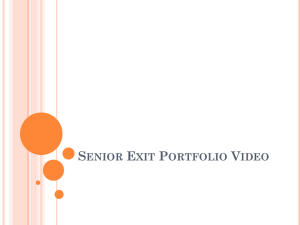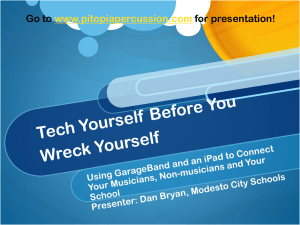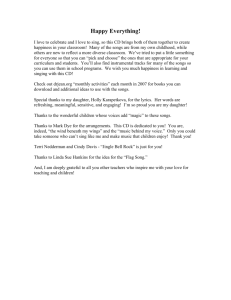TCEA 2015 - Clements, Kris
advertisement

+ 1 Please do the following: Visit http://krisclements.com Scroll down to Survey and complete the survey Open PowerPoint and minimize it Open GarageBand and minimize it Get out earbuds if you have them Join www.todaysmeet.com/tceagb + Making Instructional Videos Using GarageBand 6.0.5 Kris Clements Shreveport, LA + 3 THEY ROCK!!! “…allowed me to gain a better understanding of the lessons when I was studying at home…” “…extremely helpful, especially if I was absent for a class…” “…I could go at my own pace…” “…As a primarily auditory leaner, I have learned many a difficult concept by listening to them at home or on the go…” “…also good to listen to while running…” + 4 What does one look and sound like? Images Jingle Background music Lecture Scrubbing iTunes QuickTime Safari + 5 Don’t have older GarageBand? At this point, Apple is exceedingly uncooperative with this! Buy iLife ‘11 from Amazon for <$40 iMovie Podcast Producer 2 + 6 Images PowerPoint Story…make a quick one or find a brief one already made Resize slides FilePage Setup 10 x 10 FileSave as… .jpg or .jpeg Easily accessible folder + 7 Background music freeplaymusic.com + 8 Background Music From your own library… + 9 GarageBand 6.0.5 Select New Project and then Podcast Name the podcast Select male or female voice Click the icon next to information for jingle selection Select a jingle and drag to the jingle track + 10 Set-Up Background Music on loop PowerPoint on screen as reference Drag slider to end of jingle + 11 Go! Press red button and talk, talk, talk Press button again Copy jingle Enhance it! + 12 Enhancing Click Podcast track Drag title slide to Episode Artwork box Drag title slide to beginning of podcast track Play audio and drag proper image to proper audio point throughout Add chapter titles Purple arrow + 13 Save and Share Put on your website Add to social media Get creative with placement + Making Instructional Videos Using iMovie 10.0.5 Kris Clements Shreveport, LA + 15 Images PowerPoint or Keynote .jpg No need to resize + 16 iMovie Open iMovie Click Create Name it Import .jpgs Add first .jpg to track at bottom Find jingle in sound effects Add jingle to beginning + 17 iMovie white line at end of jingle Add background Ctrl click audio file, set volume to about 10% white line at end of jingle + 18 iMovie Click first image at bottom V PowerPoint or Keynote slides on screen Click microphone Talk + 19 iMovie Listen to audio Decide where first image must end…note time Click first image Adjust duration Repeat previous four steps for entire recording whilst adding other images at appropriate time points + 20 iMovie Copy background audio file Paste as needed for duration of talking Copy jingle Paste at end of talking Share! http://goo.gl/SS2pKq + Making Instructional Videos krisclements@gmail.com + 22 Evaluation From the TCEA app… If you have not scheduled sessions Tap Events Tap Browse by Day Select date using forward and back arrows Locate and tap this session Tap Actions Tap Rate Session If you have scheduled sessions Tap My Schedule Select date using forward and back arrows Locate and tap this session Tap Actions Tap Rate Session