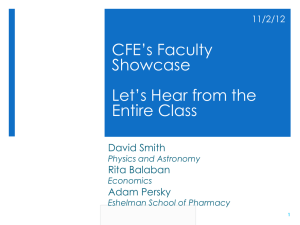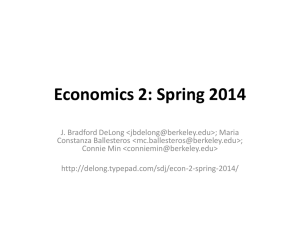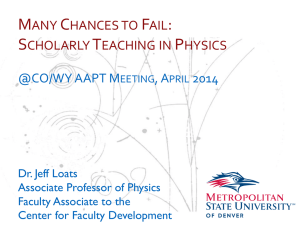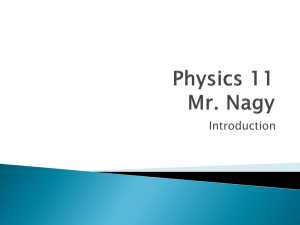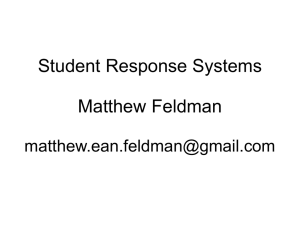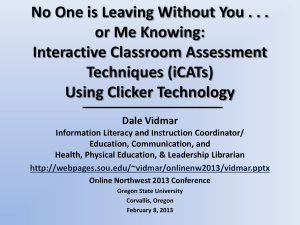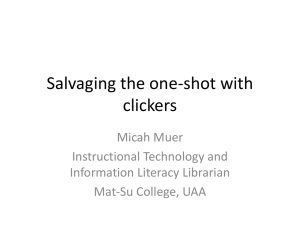Clickers
advertisement

Clickers: What are they? How can I use them? EDUCATIONAL TECHNOLOGIES CENTER What are clickers? “Clickers” are the common nickname for student response systems. These systems allow for: • Real-time classroom assessments and polling • Automated grading of quizzes • Avenue for a classroom “back-channel” to assess comprehension and engagement • A way to break up a lecture and re-animate focus • A quick way to gain consensus Student clickers: The i>clicker system was invented by a physicist. We’ve been using this system for the past 9 years, because of its simplicity. Each clicker has a unique ID, which can be assigned to a particular student (in the case of purchased clickers). Borrowed clickers will cast unique votes, but they cannot be assigned to a student. The instructor kit: + The instructor remote number needs to be entered (once) in the clicker software. The receiver attaches to the classroom computer using a USB cable. A flash drive containing the i>clicker software is included in the kit. When should I use them? “Clickers” are best used: • In mid- to large-sized classes (seminars and small classes can use verbal feedback or hand-raising) • When comprehension of complex topics has proven to be an issue in the past • When anonymity is desired • When quick feedback is needed • When auto-grading is expedient (requires creating questions in the clicker software AND in a presentation) How do I get them? - borrowing “Clickers” can be borrowed: • The ETC has several hundred clickers that can be borrow for SINGLE CLASS SESSIONS (they must be returned after each class) • Grading and clicker assignment is not possible with borrowed clickers • Anonymous and impromptu voting is supported • The number of responses can be assessed, as can the answers, however, individual responses cannot be assigned to a particular student How do I get them? - buying “Clickers” can be purchased by students: • The clicker system we use is owned by an academic publishing house, Macmillan • The clickers have an ISBN number, and can be assigned as if they were a “required reading” using the Blackboard Course Reading List tool • Students get the Labyrinth book discount on clickers • A Blackboard plugin allows students to register clickers via Princeton’s Blackboard system • Clicker sessions can by tracked (and graded) by student, since each clicker is linked to a student’s ID in Blackboard How do I use them? oClickers have buttons labeled A-E, and support a variety of question types. oQuestions can be true/false, multiple choice, opinion, voting, or any type of question that can be posed with 5 or fewer answers. oThe most effective use of clickers allows for post-question or post-assessment discussion oShowing/hiding the votes as they are returned completely changes the dynamic of the question. Difficult questions might be influenced by “the herd’s” answers. oA clicker session is only as effective as the questions – don’t use them for trivial queries, which students perceive as a waste of time. oUsing clickers effectively takes TIME. Plan for it in your lecture. Handing them out, collecting them, and allowing for discussion should all be part of your class plan. oIf you ask student to purchase clickers, make sure you use them well – plan for what happens if a student forgets his/her clicker Taking attendance is not the best use of clickers. You might include attendance as a goal, but it is best to use a good question to achieve the same result. The Blackboard building block: oClickers need to be enabled by the instructor in Blackboard “Course Tools” in the Control Panel oIn order to integrate clicker responses in the grade book, every instructor/administrator who will upload clicker sessions needs to generate a SSO (single sign-on) Security Key in the i>clicker tools. oOne the i>clicker tools are enabled for the course, the students will see a place to register a clicker in their Tools menu. oThe “Instructor Report” shows how many students have registered clickers, and allows you to remind those who have not registered to do so. Setting up the clickers (basic): Install the software for your OS Open the interface for i>clicker(.exe) Setting up the clickers (basic): Click on the Settings button Create a new course Set up the instructor remote Setting up the clickers (advanced Bb integration): Select your LMS and version (8 and above) in the i>clicker panel Go to the Blackboard Help> How To>Tools> iclicker section and download the integration zip files for your OS. Save the “Instructor Guide” in a convenient place Copy the zipped integration files (4 for a PC, 3 for a Mac) into the Resources folder of your copy of the i>clicker software. Setting up the clickers 2 (advanced Bb integration): Open i>grader Select your course name in i>grader Select the right course name from the list of all your Blackboard courses “Sync” or import your course gradebook with the i>grader software Import your roster Red names means the students have not registered their clickers Now for a quiz. oTurn your clickers ON oWait for the polling to begin oConfirm that your vote was received by a green light on your clicker o(notice the braille markings) Test question: How many answer buttons does your clicker have? A. 1 B. 2 C. 3 D. 4 E. 5 In which country lies Mount Everest? A. Pakistan B. Bhutan C. Cambodia D. Nepal E. Tibet What is this pasta shape? A. Conchigle B. Farfalle C. Fusili D. Penne E. Rigatoni What is this pasta shape? A. Penne B. Rigatoni C. Taglietelli D. Fusilli E. Ziti What is this pasta shape? A. Conchigle B. Lasagne C. Rigatoni D. Strozzapreti E. Tortellone Who was the only president not to live in the White House? A. James Monroe B. Andrew Johnson C. James Buchanan D. George Washington E. James K. Polk