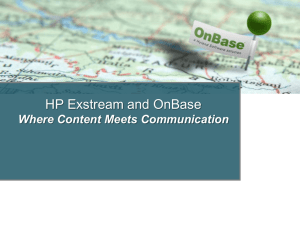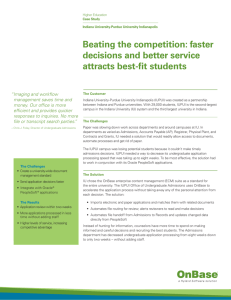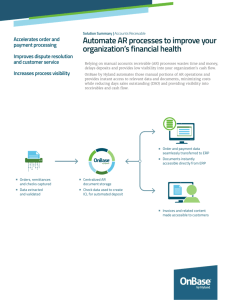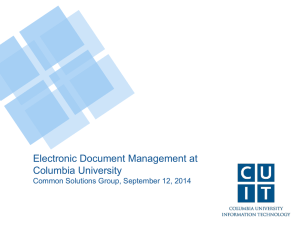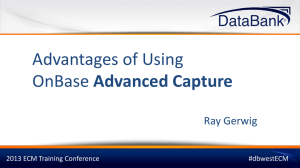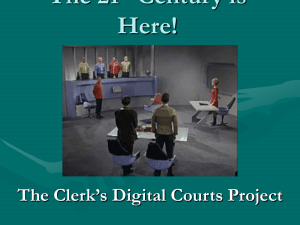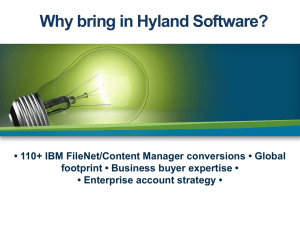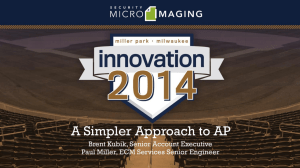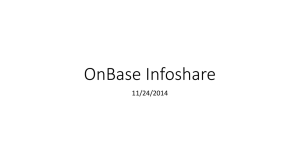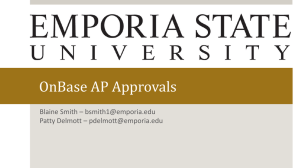OnBase Instructions for Department Administrators
advertisement
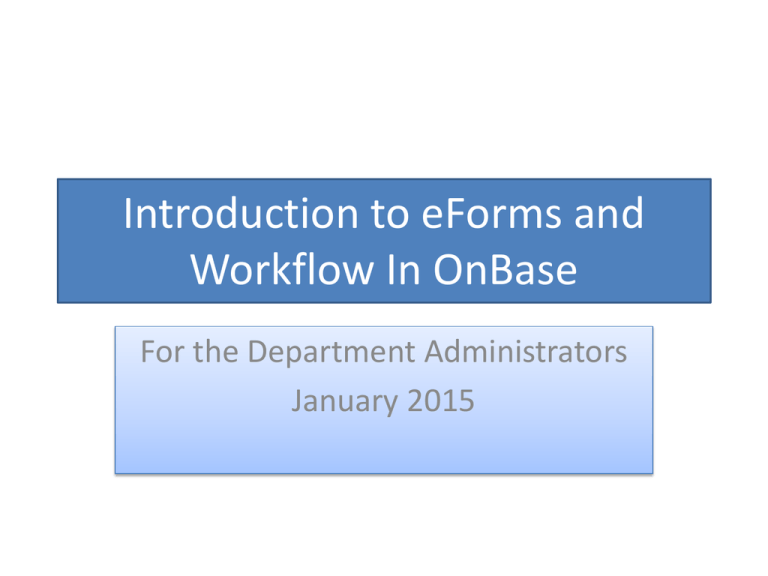
Introduction to eForms and Workflow In OnBase For the Department Administrators January 2015 Why OnBase As someone in an OnBase Department Administrator role you have the ability to look at all requests that are made within Orgs and Awards that you have access to see. • Check the status of requests • See all requests by type (purchase request, Pcard, MyLS, etc…) • Complete a request • Review attachments Access, Notifications and Messages Access: • The person who submits a request has the ability to view that request as it makes its way through the process. • Department Administrator is a specific role in OnBase. They have access to the OnBase Unity client and can view all requests made against Orgs or Awards to which they have access in the Oracle systems. For someone who does not have this access it can be set up for OnBase only by completing the standard Security Access form section on Reporting. • Approvers have access to requests that are sent to them as a part of the process. Notifications: OnBase send notifications to alert people to the status of requests. For example, Submitters receive an email when a request is received by the finance center and Approvers receive an email when they need to approve. The emails contain a link that opens the request and allows the recipient to view the request and related documents. Do not forward a email to another person. The email is specific to the recipient and will not work for another user. When you need a copy of an email contact the Finance Center and they can re-send the email. Error Messages: Messages are displayed when OnBase needs additional information or when there is a problem. Yellow messages are informational and Red messages indicate there is a problem that needs to be resolved. Starting OnBase There are Two possible ways to get into OnBase • Launch the OnBase Client from the Toolbar OR • Some Outlook installations have OnBase configured OnBase uses Single Sign On so enter your NetID and Password when prompted. Starting OnBase To see requests from your department select Workflow or use Custom Queries or Retrieval to select specific transactions. This takes you into the queues where you see the different requests by type: Pcard, Purchase Request, MyLS, etc… Starting OnBase You can change the start page in OnBase to either the Custom Query page, Retrieval page or Workflow. • When you are on the page you want as your start page: • On the top ribbon select Home in the upper left hand corner and then ‘Make this layout my home page.’ Custom Queries A simple way to look at all requests is to use Custom Queries. Each Request type has a query pre-defined with the most common fields. Dates can be selected from the drop down calendar or typed in MM/DD/YYYY Each line allows you to set the value to equal to =, or does not equal <> , by clicking on the icon Use the wildcard character * to help searching Click Search in the bottom right hand corner to start the query Using Custom Queries • Once the query completes you will see a list of results • Drag any column header into the area at the top of the form to group items together • Now all the submitters are grouped Using Custom Queries • Click on the + to expand the list • Double click on the request you wish to see Using Retrieval to Find a Request Use the Retrieval function from the top ribbon to define your own searches. Begin by selecting the Document Type, for example Procurement/AP or Payroll. Next select the e-Form or specific related document you are searching for. By starting with the e-Form you can always get to the related documents. Like on the Custom Query us the Operators and wildcards to narrow the search. Using Retrieval to Find a Request • When performing a search you many see a set of double arrow heads. Click to expand and see the additional search fields. Workflow View • • • After clicking on the Workflow icon on the top ribbon you will be taken to the workflow queues. Open a queue by clicking on the arrow Each queue will show how many requests are in each status • Highlight the request you want to see and it will be displayed in the window at the bottom Workflow View • When you are in the Pending Submission, Additional Information and Pending Approval queues you will be able to see other department’s requests within the queues for:, Additional Information, etc. with an explanation that they • You will not be able to open the requests unless they have security access for information on that form. Adding Documents to a Request • • • • • • Open Workflow Highlight the request to which you want to add a document Select the “Import Document” icon on the top menu bar to upload related documents This will open a window where you provide related keywords for the document. Browse and select the document to be attached. Add any related Keywords. When on a request the attachments will not be seen from within the eForm unless the “Related Items” tab is selected