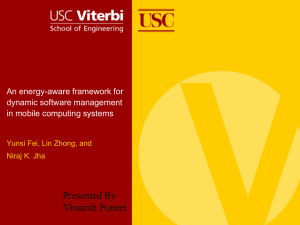C2-Exporting-Publishing
advertisement

Windows 8 Windows Phone 8 Web Mobile … and more! WakeUpAndCode.com @shahedC Update Project Settings Update Project Settings: Step 1 Click on your untitled project Update Project Settings: Step 2 Right-Click to Rename project Update Project Settings: Step 3 Enter new project name e.g. MyAwesomeGame Update Project Settings: Step 4 Update Properties: • Name • Description • ID • Author • Email • Website Update Project Settings: Step 5 Verify or Update Fullscreen in browser set to “Letterbox scale” Export to HTML5 Website Export to HTML5 Website: Step 1 Click the Export Project button (Home tab) Export to HTML5 Website: Step 2 Select “HTML5 website” Click “Next” Export to HTML5 Website: Step 3 Type a location for your web files - OR Select a location on your computer Click “Next” Export to HTML5 Website: Step 4 Click “Export” Export to HTML5 Website: Step 5 Click “Open destination folder” to verify files Export to HTML5 Website: Step 6 Verify your files, e.g. “index.html” and “images” folder Publish on the Web Publish on the Web: Step 1 Use a compression tool to zip up your web files e.g. WinZip, 7-Zip, etc NOTE: this is helpful if you want to share your game via email. Publish on the Web: Step 2 Copy all web files to a subfolder on a website e.g. use a free FTP tool, such as FileZilla Publish on the Web: Step 3 Verify that the web game works on all your browsers! NOTE: this example shows Gallant Glider on http://WakeUpAndCode.com/glider Export to Windows Export to Windows: Step 1 Click “Next” NOTE: As of Summer 2014, Win8 and WP8 icons have been consolidated into a single Windows icon. Export to Windows: Step 2 Type a location for your Windows files - OR Select a location on your computer Click “Export” Export to Windows: Step 3 Select “Universal 8.1 (VS2013.2) … then, Click “Export” Export to Windows : Step 4 Click “Open destination folder” to verify files Export to Windows : Step 5 Verify your files, e.g. a .sln file and subfolders for Windows and WindowsPhone Create Certificate Create Certificate: Step 1 Open your solution in Visual Studio 2013 NOTE: This example shows Visual Studio Express 2013 for Windows, running on Windows 8.1 Create Certificate: Step 2 Open the file “package.appxmanifest” Create Certificate: Step 3 Click on Packaging tab Create Certificate: Step 4 Click on Choose Certificate Create Certificate: Step 5 Select “Create test Certificate…” Click “OK” Create Certificate: Step 6 Click “OK” Create Certificate: Step 7 Click “Play” button to run it NOTE: This step assumes that you’re running Windows 8.1 Open Developer Account Open Developer Account: Step 1 Sign up for a developer account on: http://dev.windows.com 1. Click “Get Started” 2. Click “Sign up” NOTE: A dev account requires an adult with a credit card. Open Developer Account: Step 2 Follow the onscreen instructions to set up your developer account Publish on Windows Publish on Windows: Step 1 Log in with your dev account Publish on Windows: Step 2 Right-click project, … then select Store Publish on Windows: Step 3 Associate App with the Store… Publish on Windows: Step 4 Click Next to Log In then associate your app with the Windows Store Publish on Windows: Step 5 Select an existing App Name - OR Reserve a new app name, then select it Publish on Windows: Step 6 Click “Associate” Create Store Graphics Create Store Graphics: Step 1 Capture Screenshots Create Store Graphics: Step 2 Click “OK” Create Store Graphics: Step 3 Copy Screenshots in the Simulator Create Store Graphics: Step 4 Verify the screenshots in your “Pictures” folder, “Windows Simulator” subfolder Create Store Graphics: Step 5 Identify placeholder images Create Store Graphics: Step 6 Edit or replace these images with your own Create and Certify Package Create and Certify Package: Step 1 Create App Packages… Create and Certify Package: Step 2 Click “Next” to Proceed (log in if necessary) Create and Certify Package: Step 3 Select an existing App Name … then, click “Next” Create and Certify Package: Step 4 Observe the AppPackages location … then, click “Create” Create and Certify Package: Step 5 Launch Windows App Certification Kit Create and Certify Package: Step 6 Allow the tool to gather info Create and Certify Package: Step 7 Verify that all tests are selected Create and Certify Package: Step 8 Verify that all tests are selected … then, click “Next” Create and Certify Package: Step 9 Allow the tool to run validation Create and Certify Package: Step 10 If the Overall Result says FAILED, view the results to fix issues Click “Finish” NOTE: Repeat these steps after fixing issues, to submit your app. Create and Certify Package: Step 11 If the Overall Result says PASSED, you can proceed Click “Finish” Publish App Publish Package: Step 1 In the Dashboard of the Windows Dev Center… … click “Edit” for your App Publish Package: Step 2 Follow the instructions to fill out the remaining information about your app Publish Package: Step 3 Once all the information has been entered, and the package has been uploaded... … the “Submit for certification” button will be enabled for you to click on Windows Phone 8 Windows Phone 8: Step 1 Right-click your WP8 package file, view code Windows Phone 8: Step 2 Manually add a Publisher value to <Identity> section, Prefixed by “CN=“ e.g. “CN=MyGameStudio” NOTE: this is a workaround for a bug that may cause Publisher to be missing. Windows Phone 8: Step 3 Right-click the Windows Phone project, … then click “Set as StartUp Project” Windows Phone 8: Step 4 Click the “Play” button to run your app in the WP8 Emulator Windows Phone 8: Step 5… Perform additional steps, similar to Windows 8 publishing: • Associate App with the Store • Create App Packages… Associate App with the Store Create App Packages… Windows Phone 8: Additional Steps Go to the Dashboard on http://dev.windowsphone.com to submit your app Windows Phone 8: Final Steps Follow the instructions to fill out the remaining information about your app Windows Phone 8: Review & Submit! Once all the information has been entered, and the package has been uploaded… … the “Review and Submit” button will be enabled for you to click on (END of Construct 2 Exporting & Publishing)