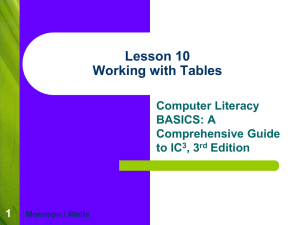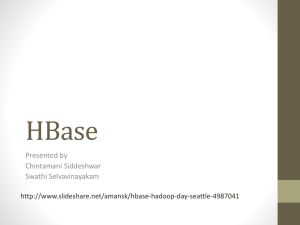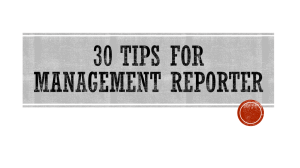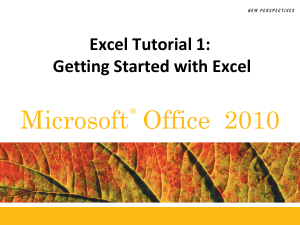word3-1 - MCST-CS
advertisement

Word Tutorial 3 Creating a Multiple-Page Report Microsoft Office 2010 ® Objectives Work with a document’s headings in the Navigation pane Create and edit a table Sort rows in a table Modify a table’s structure Format a table 2 • • • • • New Perspectives on Microsoft Word 2010 Objectives Set tab stops Create footnotes and endnotes Divide a document into sections Create a SmartArt graphic Create headers and footers Insert a cover page 3 • • • • • • New Perspectives on Microsoft Word 2010 Overview of Organizing Information in Tables 4 New Perspectives on Microsoft Word 2010 Overview of Organizing Information in Tables 5 New Perspectives on Microsoft Word 2010 Working with Headings in the Navigation Pane The Navigation pane allows you to view and navigate a document’s outline by displaying its headings or the document’s pages by displaying thumbnail images of the pages The list of headings in the Navigation pane is the outline When you promote or demote a heading, Word applies the next higher or lower level of heading style When you click and drag a heading in the Navigation pane to a new location in the outline, the heading and the body text that follows it move to the new location in the document To simplify your view of the outline in the Navigation pane, you can hide lower level headings from view 6 • • • • • New Perspectives on Microsoft Word 2010 Working with Headings in the Navigation Pane 7 New Perspectives on Microsoft Word 2010 Working with Headings in the Navigation Pane 8 New Perspectives on Microsoft Word 2010 Inserting a Blank Table A table is information arranged in horizontal rows and vertical columns; this is a useful way to present information that is organized into categories, or fields The complete set of information about a particular subject is called a record. In a typical table, each column is a separate field, and each row is a record A header row contains the names of each field When you first insert a table into a document, it appears as a simple grid structure, with black gridlines defining the rows and columns The area where a row and column intersect is called a cell 9 • • • • • • New Perspectives on Microsoft Word 2010 Inserting a Blank Table To create a table: • Use the Table button on the Insert tab to insert a – blank table structure Enter information into the table – Format the table to make it easy to read – 10 New Perspectives on Microsoft Word 2010 Entering Data in a Table Enter data in a table by moving the insertion point to • a cell and typing Move the insertion point to another cell in the table • by clicking in that cell, using the arrow keys, or using the Tab key 11 New Perspectives on Microsoft Word 2010 Selecting Part of a Table Select the entire table by clicking the Table Move handle Select part of a table by dragging the mouse pointer, but make sure you select the end-of-cell mark or the end-of-row mark You can also select part of a table by clicking the Select button on the Table Tools Layout tab and then either Select Cell, Select Column, or Select Row Another way to select an entire row is to click in the left margin next to the row Another way to select a column is to click just above a column After you’ve selected an entire row, column, or cell, you can drag the mouse to select adjacent rows, columns, or cells 12 • • • • • • New Perspectives on Microsoft Word 2010 Selecting Part of a Table 13 New Perspectives on Microsoft Word 2010 Sorting Rows in a Table The term sort refers to the process of rearranging • information in alphabetical, numerical, or chronological order To sort a table: • Select the entire table – In the Data group on the Table Tools Layout tab, click – the Sort button In the Sort dialog box, click the Sort by arrow, and – then select the header for the column you want to sort by In the Type list box, select the type of information – stored in the column you want to sort by (you can choose to sort text, dates, or numbers) 14 New Perspectives on Microsoft Word 2010 Sorting Rows in a Table To sort a table (continued): • To sort in alphabetical, chronological, or numerical order, – click the Ascending option button To sort in reverse order, click the Descending option button – To also sort by a second column, click the Then by arrow – and click a column header You can also specify the type of information in the Then by – column, and whether you want to sort in ascending or descending order If your table has a header row, make sure the Header row – option button is selected so the header row will not be sorted along with the other rows Click the OK button in the Sort dialog box – 15 New Perspectives on Microsoft Word 2010 Sorting Rows in a Table 16 New Perspectives on Microsoft Word 2010 Inserting Rows and Columns in a Table To insert a column, click anywhere in the column to the left or • right of the where you want to insert a new column, and then click either the Insert Left or Insert Right button in the Rows & Columns group on the Table Tools Layout tab To insert a row, click anywhere in a row above or below where • you want to insert the new row, and then click either the Insert Above button or the Insert Below button 17 New Perspectives on Microsoft Word 2010 Deleting Rows and Columns Delete the contents of a row by selecting the row and pressing • the Delete key Delete the structure of a row, column, or the entire table— • including its contents—by selecting the row (or column or the entire table) and then using the Delete button in the Rows & Columns group 18 New Perspectives on Microsoft Word 2010 Changing Column Widths Change a column’s width by dragging the column’s right border to a new position You can also double-click a column border to make the column width adjust automatically to accommodate the widest entry in the column To adjust the width of all the columns to match their widest entries, click anywhere in the table, click the AutoFit button in the Cell Size group on the Table Tools Layout tab, and then click AutoFit Contents To adjust the width of the entire table to span the width of the page click the AutoFit Contents button and then click AutoFit Window 19 • • • • New Perspectives on Microsoft Word 2010 Formatting Tables with Styles Word has built-in table styles that you can use to add shading, color, borders, and other design elements Some styles include different formatting for the header row Some styles apply different formatting to the first column, or header column Some styles format the rows in alternating colors, called banded rows, while others format the columns in alternating colors, called banded columns 20 • • • • New Perspectives on Microsoft Word 2010