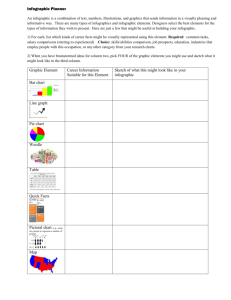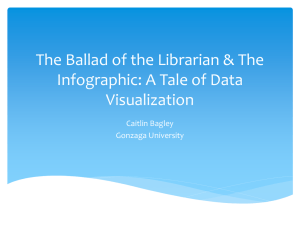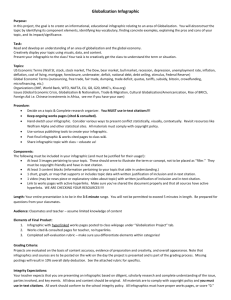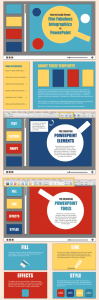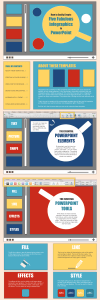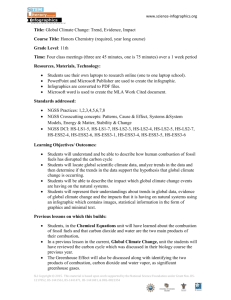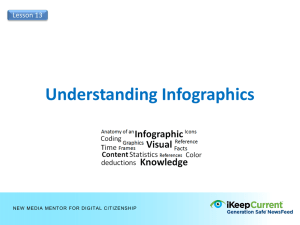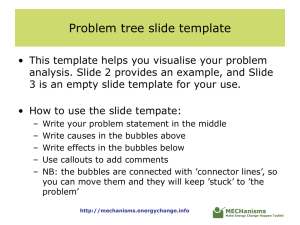how to easily create 3 infographics in ppt
advertisement
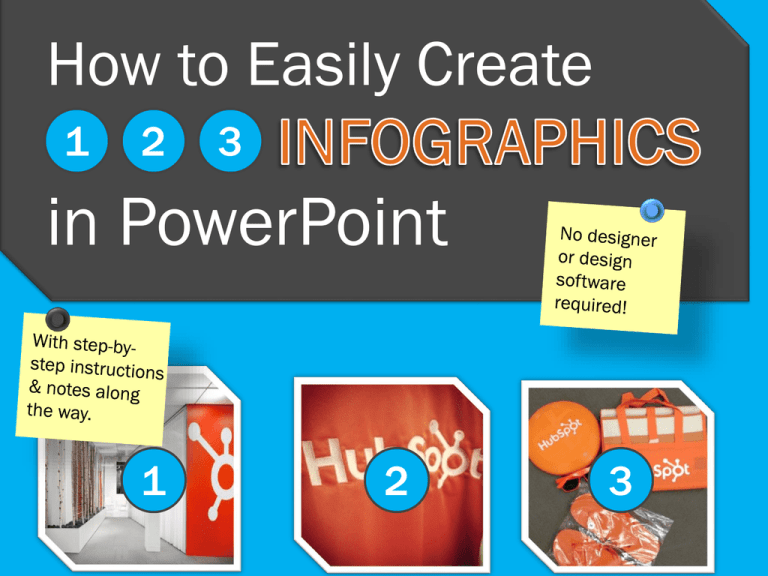
How to Easily Create 1 2 3 in PowerPoint 1 2 3 TABLE OF CONTENTS ABOUT THE TEMPLATES ……………………………… 3 2 QUICK POWERPOINT TIPS………………………….4 TEMPLATE 1: Step-by-Step…………………………… 5 TEMPLATE 2: Informational…………………………..9 TEMPLATE 3: Data-Based.……………………………14 CONNECTING THE SLIDES……………………………19 CONCLUSION & ADDITIONAL RESOURCES…….23 ABOUT THE TEMPLATES Infographics are becoming a popular tool that marketers use to capture the attention of their target audiences. You’ve seen them shared on blogs and social media sites, and their visual appeal is indisputable. They break down information in digestible chunks and provide context around specific themes, thus helping readers understand key concepts faster. So you want to create your own infographic, don’t you? These three templates will give you a solid foundation of how to achieve that without any sophisticated software tool. Start creating graphics like a design wiz! NOTE: While the infographics are spread out over various slides, the last slide in this presentation shows exactly how you can piece the slides together with a free online tool. 2 QUICK TIPS FOR DESIGNING IN POWERPOINT Right clicking on any image, textbox, or shape will open up various options for you to change the appearance of the respective object—whether that be shading, colors, fills, outline, or styles. Be open to playing around seeing what you discover. When inserting images for your graphic, you might find yourself irked when the images have white backgrounds while your infographic does not. Either give the image a border to make it fit, or use the transparent tool in your toolbar. Simply click “Transparent color,” and then click the background of your image. TEMPLATE 1 Step-by-Step Infographic Template Your content should benefit your audience – that’s a basic inbound marketing principle. But instead of using your normal method of teaching, why not try visualizing the process in a step-by-step infographic? This will help attract more people to your site and tell a story in a creative way. TITLE OF YOUR STEP-BY-STEP Step 1 WRITE THE FIRST STEP IN YOUR STEP-BY-STEP INFOGRAPHIC HERE. EMPHASIZE POINTS USING DIFFERENT COLORS MORE INFORMATIONAL TEXT Step 2 USE A KEY IMAGE THAT SHOWS WHAT YOU ARE EXPLAINING TO CORRESPOND WITH EACH STEP. BE SURE YOUR LAST STEP IN THIS STEP-BY-STEP GUIDE FEELS CONCLUSIVE. SOURCES: HubSpot, Powerpoint Love our infographic template? Be sure to grab our free template for creating stellar marketing ebooks too! http://bitly.com/TemplateMKTGebook Step 5 TEMPLATE 2 Informational Infographic Template Over time, you’ve likely accumulated a lot of information. It might be expertise on a certain subject or simply a blog post that performed well for your company. Try transforming that information into a visual form and bring it to life once more. You’ll be surprised at how receptive people are to infographics. TITLE OF SECTION 1 Introduce your topic, reveal what you will be showing, and explain why what you’re illustrating is important. SECTION 2 Explain this point in a few sentences. An infographic doesn’t necessarily mean you aren’t allowed to use words. Here’s HubSpotter Karen Rubin showing the world that she’s been HubSpotted. We love our customers so much, we have them crowd surf! Unicorns love HubSpot too. SECTION 3 Explain this section in a few sentences concisely and clearly. You can simply copy and paste simple images (found through creative commons or iStock) and use them to relay a point in an aesthetic manner. SECTION 4 Nothing wrong with simply having a block of text to explain a particular section! You can always add images around it if you please. Just be sure to have some form of a conclusion. Love our infographic template? Be sure to grab our free social media publishing calendar! http://bitly.com/SMPubTemplate TEMPLATE 3 Data-Packed Infographic Template Ah yes, numbers. Data is immensely important in not only quantitative decisions, but in emphasizing the importance (or irrelevance) of certain practices and/or behaviors. But sometimes it’s hard to present and message those statistics. Try putting all that data into an infographic and truly illustrate the power behind those numbers. SUBTITLE OF THIS INFOGRAPHIC Have an introduction to explain what data you are about to share, and how or why you collected it. of marketers are maintaining or increasing their inbound budgets. TITLE OF THE GRAPH Describe the graph and what it shows. 6 5 4 Series 1 3 Series 2 Series 3 2 1 0 Category 1 Category 2 Category 3 Category 4 USE SHAPES TO ILLUSTRATE A STORY 41% of B2B companies using Facebook have acquired a customer from it. 62% of B2C companies using Facebook have acquired a customer from it. 51% Don’t be afraid to add written context to go along with any graphs or SmartArt you include in your infographic. of Facebook fans are more likely to buy the brands they ‘like.’ TITLE OF THE GRAPH Describe the graph and what it shows. 6 5 4 Call out a specific data point where relevant. 3 2 1 0 Category 1 Category 2 Category 3 Category 4 SOURCES: HubSpot, Powerpoint Love our infographic template? Be sure to grab our free template for calculating your leads and traffic goals! http://bitly.com/TrafficLeadsCalc CONNECTING THE SLIDES Save Slides as Images Once your infographic is ready, you’ll need to save the PowerPoint slides as images. Simply go to File Save As and select PNG (Portable Network Graphics). This is critical as PNG is the ONLY file type that will give your infographics the high quality they need for publishing. Go to Free Online Tool Your slides will be saved in a separate folder. After you save your slides as PNG, go to your browser and navigate to http://pixlr.com/editor/. Here, select the option to “Open Image from Computer.” Find your saved folder from Step 1, and select the first slide (the very top of your infographic), and open. Change the Zoom and Size Adjust your zoom in the bottom left-hand corner to 20%. Then in the top navigation bar, go to Image Canvas Size. Under canvas size, extend the Height to 4000. This will allow your canvas to be large enough to paste in each slide from your PowerPoint to build the infographic. You can increase this Height number when needed. Copy and Paste Now all you have to do is open the rest of your slides saved as PNG’s by going to File Open. Use Control-A to select the entire slide, then hit Edit Copy. Then go to your image with the increased Height, and paste! You can move around the image to ensure all the pieces are lining up correctly. Repeat Continue to copy and paste your slides until your entire infographic is pieced together! Once you’re done, you can use the crop tool in the toolbar to crop the infographic and eliminate any extra white space added by adjusting the canvas height in step two. Save as PNG When you’re done, you once again need to ensure you save the file in PNG format to ensure optimal visual quality. And voila! You have an infographic. CAUTION: Once you exit your tab on this free online tool, all your content will be lost. Your browser does not save any content, so be sure to save everything as you go. CONCLUSION Infographics perfectly fit into your inbound marketing strategy. These appealing visuals attract more internet browsers than regular content, helping expand the visibility of your brand by providing a valuable piece of content. Infographics can spread across the Internet fast, allowing more and more people to see the benefit your company can provide, or at least warm them up to your brand. And now that you’ve learned how to create and piece together infographics in PowerPoint, it’s time to share them! Use these creative pieces of content as awesome social collateral. Pin them, tweet them, share them. You should also draft a blog post about the infographic. Have a brief introduction that provides further detail about the infographic, and then paste it into the post for viewers to peruse through. Voila! Finished WANT TO MEASURE THE ROI OF ALL YOUR CONTENT? Try HubSpot’s marketing software for free. http://bitly.com/InfographFreeTrial