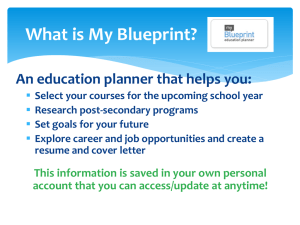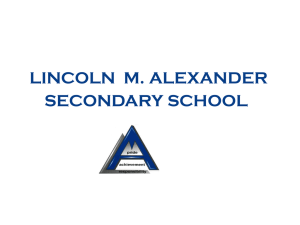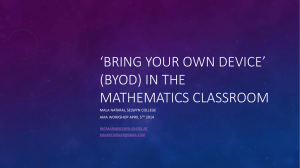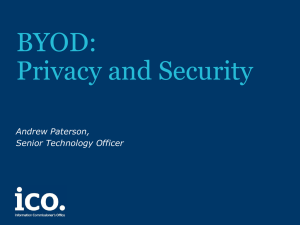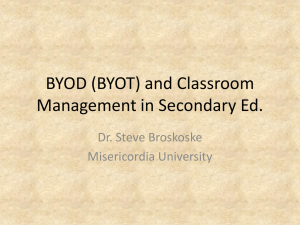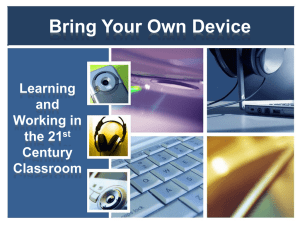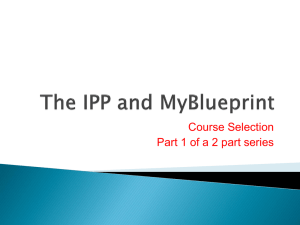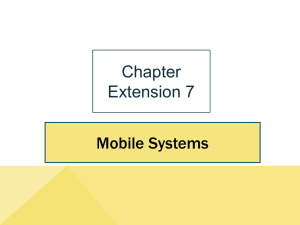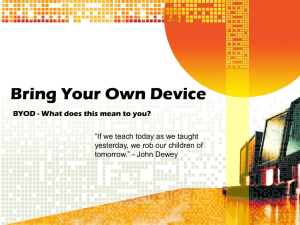Microsoft 365
advertisement

Heart Lake Secondary School Office 365 and myblueprint Be sure to follow us! @HLSSGuidance Session Objectives 1. Setup BYOD Outlook email. 2. Setup My Blueprint account. BYOD Website Part One byod.peelschools.org BYOD Website Part 2 byod.peelschools.org BYOD Website Part 3 BYOD Website Part 4 My Blueprint – Login Part 1 Once complete, open a new window/tab in your browser and go to: www.myblueprint.ca/peel What is My Blueprint? An education planner that helps you: Select your courses for the upcoming school year Research post-secondary programs Set goals for your future Explore career and job opportunities and create a resume and cover letter This information is saved in your own personal account that you can access/update at anytime! My Blueprint – Login Part 2 My Blueprint – Login Part 3 My Blueprint – Login Part 4 If you already have an account... My Blueprint – Login Part 5 Once you have input your OEN and birth date, on the next screen you will have to: 1. Enter your BYOD Outlook email (student#@pdsb.org) 2. Verify your BYOD Outlook email. 3. Enter your network password (Max 12 characters) 4. Verify your password (re-enter your password). My Blueprint – Login Part 6 You are almost done the registration process!!! 1. Your final step is to login/access your BYOD Outlook email where you should have received a verification email from myBlueprint. 2. Activate your myBlueprint account by clicking on the verify account link. 3. Write down your account addresses and passwords! You will need these to choose courses. Be sure to follow us! @HLSSGuidance