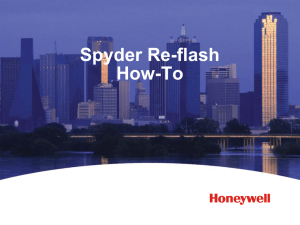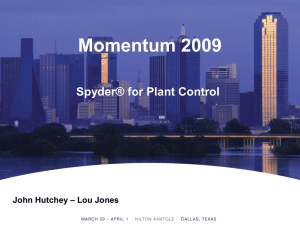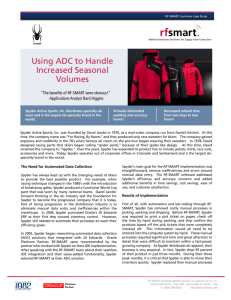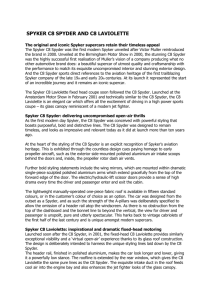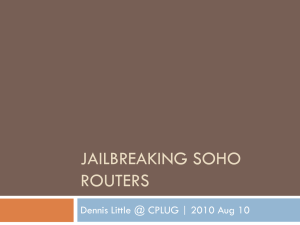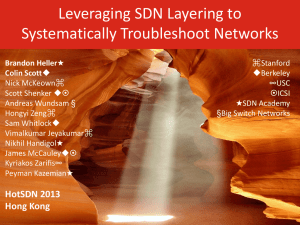Spyder Re-flash 2.0 How-To
advertisement

Spyder Re-flash 2.0 How-To What’s New In Re-Flash Tool 2.0? • Updated user interface - Removed some extraneous information columns in the discovery window - All relevant destination firmware descriptions are filtered and viewable without the need to navigate to the correct folder • Updated firmware images - Communication issue fixed in all Spyder Lon and full sized BACnet Some sites have reported Spyders “falling off the network” for a period of time • The new firmware does NOT affect compatibility, so all options in the new re-flash tool include this fix - Firmware upgrade image created for full sized BACnet version 6.20 It was previously not possible to upgrade this version of Spyder BACnet 2 Re-Flash Tool • Remember that Re-flashing for compatibility purposes can be avoided by installing the latest Spyder Tool - The only exception is if you have an older (pre-1220 date code) Spyder and desire new features like compatibility with TR71/75; then you MUST flash forward AND use the new tool to gain those new features • Download the Re-flash tool from the Forum - Uninstall any previous version of Re-flash tool before installing 2.0 - Run the executable and the re-flash program plus all current re- flash images will be installed Runs on Win XP 32 bit, Win7 32 and 64 bit • Re-Flash will erase the control program as well as any bindings or balancing data - Perform an upload of that data if it hasn’t previously been done - Plan sufficient time to re-download/re-bind all re-flashed devices 3 Re-Flash Tool • Here is what the re-flash tool will do - Scan the network to find Spyders on the network Spyder Lon devices are discovered by their Program ID, if that has been modified the user can open the UserDefinitions.ini file in the directory of installation and add the new Program ID to the list - Determine the current version of the Spyder firmware - Filters the list of firmware images down to the only valid choices - for re-flashing the Spyder Allows the user to choose one of those destinations Downloads that firmware image to the Spyder at which point it will be in a factory configured state Program ID’s on Spyder Lon devices will remain unchanged 4 Re-Flash Tool • Failure to follow the steps below may result in a Spyder which is not recoverable - Ensure that nothing else is running on the PC used for re-flash - Ensure power will not be interrupted to the PC, Spyders or the rest - of the communication network Ensure that other PC’s are not flashing the same Spyder at the same time Disconnect the JACE from the Spyder’s Lon or BACnet network • Tunneling through the JACE to re-flash is not supported 5 Re-Flashing Spyder Lon • Open the tool (after disconnecting the JACE) - A splash screen will display briefly Select LON USB to use the - Then the setup screen will display Echelon USB Plug (Q7752C2007) Select the Correct USB Plug (ensure AX isn’t running a station and occupying the USB Plug) Select the Node Address of the USB Plug Select the Domain of the network Press Connect once correct choices have been made 6 Re-Flashing Spyder Lon • Discover devices Select “Scan For Devices” and only Spyder devices will appear 7 This device was brand new so no Device Name existed Re-Flashing Spyder Lon • Other Information Use this button to automatically select all Spyders with identical re-flash versions (useful for batch jobs, limit is 30 devices per batch) Press this button to select a new firmware image to download Use this button to automatically de-select all devices Lon network information Neuron ID Status, OS Number and Brand Select devices to be re-flashed. Only devices of identical hardware can be re-flashed in a single batch job. 8 Device Name (Blank if new from factory, deleted after re-flash) Firmware currently loaded in device The flashing tool defaults to finding Lon Spyders with the factory Program ID. If you’ve changed the Program ID of a Lon Spyder within AX, the UserDefinitions.ini file which by default resides in “My Documents” e.g. C:\Users\[UserName]\Documents\ReflashTool2.0 of the re-flash tool must be updated with the Program ID’s of those Spyders or they will not be discovered. See next page for details. Re-Flashing Spyder Lon • Adding a new Program ID to the Device Discovery - Not necessary unless you’ve previously altered the Program ID Double click on the UserDefinitions.ini file in C:\Users\[UserName]\Documents\ReflashTool2.0 of the re-flash tool. Copy/Paste the existing Program ID line below and then change the Program ID to match the Spyder’s new Program ID. “My Documents” Location: For Windows XP its C:\Documents and Settings\[UserName]\My Documents\ReflashTool2.0 For Win7/Vista its C:\Users\[UserName]\My Documents\ReflashTool2.0 9 Re-Flashing Spyder Lon • After “Download Firmware to Devices” is pressed Select desired firmware image to download. The list is automatically filtered so only valid selections can be chosen Any option you choose will include the latest firmware fixes, even if you’re flashing back Select “Start Downloads” to begin. If a download is cancelled, the tool will complete downloading the current device and cancel the re-flash of any remaining units 10 Re-Flashing Spyder Lon • Start the download - Re-flash will take about 13 minutes per device Status window will pop up and show job activity Time Remaining is based on previous re-flashes once a reflash has been completed A Cancel will stop re-flash operations AFTER the current device has been re-flashed 11 Re-Flashing Spyder Lon • Job Complete Pre Re-Flash Post Re-Flash Firmware updated 12 Re-Flashing Spyder BACnet • Ensure your BACnet Router is setup properly - Example for Contemporary Controls router shown below Set the IPv4 properties of your network card to use 192.168.92.100 Open a web browser and type 192.168.92.68 in the address bar Selecting a higher MS/TP Baudrate will speed up the flashing process but add risk if there are already devices talking on the network 13 Re-Flashing Spyder BACnet • Open the tool (after disconnecting the JACE) - A splash screen will display briefly Select BACNET IP to use a - Then the setup screen will display BACnet router like the Contemporary Controls router Select Lowest/Highest device ID’s to search for (may speed up discovery of devices) Select number of retries for discovering devices Select the Ethernet adapter connected to the router (in this case, the local LAN connection on your PC) Select the UDP Port (must match UDP port on router). Ensure UDP port not in use by other tools like Niagara Press Connect once correct choices have been made 14 Re-Flashing Spyder BACnet • Discover devices Select Scan For Devices and only Spyder devices will show up 15 Re-Flashing Spyder BACnet • Other Information Use this button to automatically select all Spyders with identical Reflash versions (useful for batch jobs, limit is 30 devices per batch) Press this button to select a new firmware image to download (must first select a device) Use this button to automatically de-select all devices Device Name (Blank if new from factory, deleted after re-flash) BACnet Device ID BACnet network information Status, OS Number and Brand Select devices to be re-flashed. Only devices of identical reflash version can be re-flashed in a single batch job. 16 Firmware image currently loaded in device Re-Flashing Spyder BACnet • After “Download Firmware to Devices” is pressed Select desired firmware image to download. The list is automatically filtered so only valid selections can be chosen Any option you choose will include the latest firmware fixes, even if you’re flashing back Select “Start Downloads” to begin. If a download is cancelled, the tool will complete downloading the current device and cancel the re-flash of any remaining units 17 Re-Flashing Spyder BACnet • Start the download - Re-flash will take about 3 minutes per device Status window will pop up and show job activity Time Remaining is based on previous re-flashes once a reflash has been completed A Cancel will stop re-flash operations AFTER the current device has been re-flashed 18 Re-Flashing Spyder BACnet • Job Complete Pre Re-Flash Post Re-Flash Firmware updated 19 If You Encounter Problems • Gather this information before starting a case - From the Help About Reflash Tool screen Reflash Tool version Reflash Definition File version - From the Download Firmware screen Firmware Definition version - From the main screen OS number, brand and firmware of the device in question - Approximate date/time of the problem (local from the PC) - Gather the following files from C:\Users\[TheUser]\Documents\ReflashTool2.0 directory <projectName>.search.log.txt <projectName>.summary.log.txt <projectName>.transfer.log.txt 20 www.honeywell.com