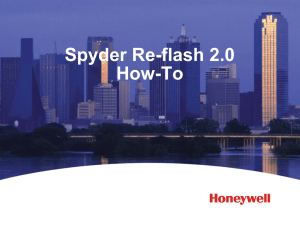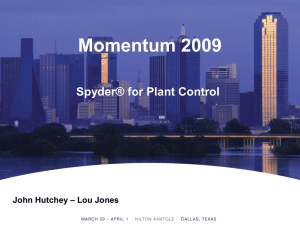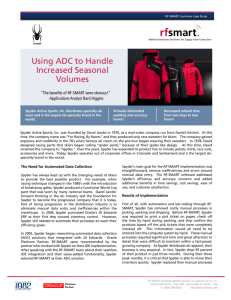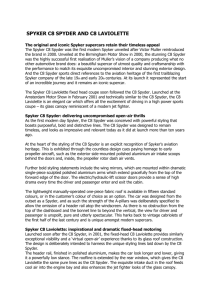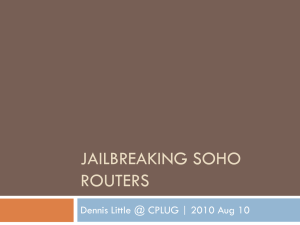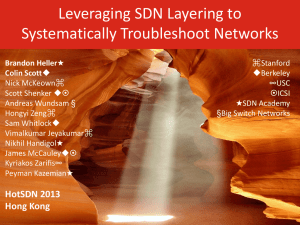Spyder Re-flash How-To
advertisement

Spyder Re-flash How-To Re-Flash Tool • Remember that Re-flash can be avoided by using the latest Spyder Tool (version 5.200 or later) - Only exception is if you desire new features and you have an earlier firmware Spyder, then you MUST flash forward AND use the new tool to gain those features • Download the Re-flash tool from the Forum - Run the executable and the re-flash program plus all current re- flash images will be installed The re-flash tool will expire on April 1st of every year to ensure that only current customers have access to flashing Spyder devices. The first date of expiration is 2013 • Re-Flash will erase the control program as well as any bindings or balancing data - Perform an upload of that data if it hasn’t previously been done - Plan sufficient time to re-download/re-bind all re-flashed devices 2 Re-Flash Tool • Failure to follow the steps below may result in a Spyder which is not recoverable - Ensure that nothing else is running on the PC used for re-flash - Ensure power will not be interrupted to the PC, Spyders or the rest - 3 of the communication network Ensure that other PC’s are not flashing the same Spyder at the same time Re-Flashing Spyder BACnet • Ensure your BACnet Router is setup properly Selecting a higher MS/TP Baudrate will speed up the flashing process but add risk if there are already devices talking on the network 4 Re-Flashing Spyder BACnet • Open the tool - A splash screen will display briefly - Then the setup screen will display Select BACNET IP to use a BACnet router like the Contemporary Controls router Select Lowest/Highest device ID’s to search for (may speed up discovery of devices) Select number of retries for discovering devices Select the Ethernet adapter connected to the router (in this case, the local LAN connection on your PC) Select the UDP Port (must match UDP port on router). Ensure UDP port not in use by other tools like Niagara Press Connect once correct choices have been made 5 Re-Flashing Spyder BACnet • Discover devices Select Scan For Devices and only Spyder devices will show up 6 Re-Flashing Spyder BACnet • Other Information Use this button to automatically select all Spyders with identical Reflash versions (useful for batch jobs, limit is 30 devices per batch) BACnet Device ID Press this button to select a new firmware image to download (must first select a device) Use this button to automatically de-select all devices Hardware and Brand ID (not editable) Status, OS Number and Brand Select devices to be re-flashed. Only devices of identical reflash version can be re-flashed in a single batch job. 7 Device Name (Blank if new from factory, deleted after re-flash) Firmware and Re-flash image currently loaded in device BACnet network information Re-Flashing Spyder BACnet • After “Download Firmware to Devices” is pressed Select Browse to choose firmware to download 8 Select folder with appropriate brand. These BACnet Spyder’s were ILC’s, otherwise choose the WEBs folder Select desired firmware image to download. The list is automatically filtered so only valid selections can be chosen Spyder BACnet is the only hardware with more than once choice for firmware. One choice will flash the Spyder forward to modify only the autobaud operation and the other supports the autobaud AND Zio Plus enhancements. A user may desire only the autobaud change when reflashing an existing job in which they don’t want to replace the existing Spyder Tool. Re-Flashing Spyder BACnet • Firmware Image information A note will tell you what the new firmware image will enable. This Spyder BACnet has new firmware loaded and is being reflashed backwards 9 Re-Flashing Spyder BACnet • Start the download - Re-flash will take about 3 minutes per device Select whether to stop reflash operations after any error, or 3 consecutive errors Status window will pop up and show job activity Select Start Downloads to begin Time Remaining is based on previous re-flashes once a reflash has been completed 10 A Cancel will stop re-flash operations AFTER the current device has been re-flashed Re-Flashing Spyder BACnet • Job Complete Pre Re-Flash Job Summary Post Re-Flash Firmware updated, Device Name Deleted 11 Re-Flashing Spyder Lon • Open the tool - A splash screen will display briefly - Then the setup screen will display Select LON USB to use the Echelon USB Plug Select the Correct USB Plug (ensure AX isn’t running a station and occupying the USB Plug) Select the Node Address of the USB Plug Select the Domain of the network Press Connect once correct choices have been made 12 Re-Flashing Spyder Lon • Discover devices Select Scan For Devices and only Spyder devices will show up 13 These devices were brand new so no Device Name existed Re-Flashing Spyder Lon • Other Information Use this button to automatically select all Spyders with identical Reflash versions (useful for batch jobs, limit is 30 devices per batch) Press this button to select a new firmware image to download Use this button to automatically de-select all devices Hardware and Brand ID (not editable) Neuron ID Status, OS Number and Brand Select devices to be re-flashed. Only devices of identical hardware can be re-flashed in a single batch job. 14 Device Name (Blank if new from factory, deleted after re-flash) Firmware and Re-flash image currently loaded in device Lon network information The flashing tool defaults to finding Lon Spyders with the factory Program ID. If you’ve changed the Program ID of a Lon Spyder within AX, the UserDefinitions.ini file which by default resides in “My Documents” e.g. C:\Users\[UserName]\Documents\ReflashTool1.2 of the re-flash tool must be updated with the Program ID’s of those Spyders or they will not be discovered. See next page for details. Re-Flashing Spyder Lon • Adding a new Program ID to the Device Discovery - Not necessary unless you’ve previously altered the Program ID Double click on the UserDefinitions.ini file in C:\Users\[UserName]\Documents\ReflashTool1.2 of the re-flash tool. Copy/Paste the existing programid line below and then change the Program ID to match the Spyder’s new Program ID (use SpyderII section for big Lon Spyders). “My Documents” Location: For Windows XP its C:\Documents and Settings\[UserName]\My Documents\ReflashTool1.2 For Win7/Vista its C:\Users\[UserName]\My Documents\ReflashTool1.2 15 Re-Flashing Spyder Lon • After “Download Firmware to Devices” is pressed Select Browse to choose firmware to download 16 Select folder with appropriate brand. These Lon Spyders were regular WEBs brand, otherwise choose the ILC folder Select desired firmware image to download. The list is automatically filtered so only valid selections can be chosen Re-Flashing Spyder Lon • Firmware Image information A note will tell you what the new firmware image will enable. This Spyder Micro Lon has old firmware loaded and is being upgraded. 17 Re-Flashing Spyder Lon • Start the download - Re-flash will take about 9 minutes per device Select whether to stop reflash operations after any error, or 3 consecutive errors Status window will pop up and show job activity Select Start Downloads to begin Time Remaining is based on previous re-flashes once a reflash has been completed 18 A Cancel will stop re-flash operations AFTER the current device has been re-flashed Re-Flashing Spyder Lon • Job Complete Pre Re-Flash Job Summary Post Re-Flash Firmware updated 19 www.honeywell.com