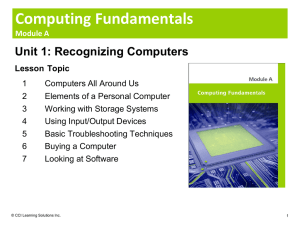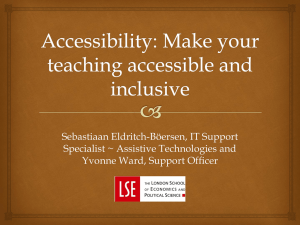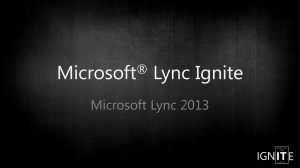Word Lesson 1
advertisement

Microsoft Office Microsoft Office Word 2013 Core Word 2013 Core Courseware # 3250 Lesson 1: Getting Started Microsoft Office Word 2013 Core Lesson Objectives • identify elements on the screen • switch between documents • use the Quick Access Toolbar • save in different file formats • use the Ribbon • close a document • work with text • add document properties • move around the document • open and edit PDF files • use Backstage © CCI Learning Solutions Inc. 2 Microsoft Office Word 2013 Core Looking at the Screen © CCI Learning Solutions Inc. 3 Microsoft Office Word 2013 Core Looking at the Screen File Tab Quick Access Toolbar Ribbon Tabs Ribbon Group Help Ribbon Display Options Title Bar Collapse the Ribbon Insertion Point Status Bar © CCI Learning Solutions Inc. View Buttons Zoom Slider Zoom Level 4 Microsoft Office Word 2013 Core Looking at the Screen File Tab Quick Access Toolbar Title Bar Ribbon Tabs Displays Backstage view to select commands for a file. Provides quick access to frequently used commands. Displays name of document currently viewed in window. Each represents group of commands used for specific purposes. Microsoft Word Displays Help window. Help Ribbon Options Click to show or hide items. © CCI Learning Solutions Inc. 5 Microsoft Office Word 2013 Core Looking at the Screen Ribbon Group Contains related commands to edit, format, or enhance items; may have dialog box launcher button. Collapse the Ribbon Insertion Point Displays Ribbon Tabs only. Status Bar Displays document information. View Buttons Quickly alternate between document views. Zoom Slider Click buttons at either side to increase or decrease percentage by 10%, or drag slider button for particular zoom percentage. © CCI Learning Solutions Inc. Indicates cursor position in the document. 6 Microsoft Office Word 2013 Core Looking at the Screen • ScreenTips – Help identify buttons or elements on screen – To view ScreenTip, position mouse cursor on item © CCI Learning Solutions Inc. 7 Microsoft Office Word 2013 Core Using the Quick Access Toolbar • Contains buttons for frequently used commands • Use Customize Quick Access Toolbar button for other commands you use frequently • To move Quick Access Toolbar below Ribbon: – Click Customize Quick Access Toolbar and click Show Below the Ribbon; or – right-click Ribbon and click Show Quick Access Toolbar Below the Ribbon Word control icon Undo Save © CCI Learning Solutions Inc. Redo Customize Quick Access Toolbar 8 Microsoft Office Word 2013 Core Using the Ribbon • Commands grouped on tabs relating to type of activity • Can customize to display those commands you use frequently in particular order, or to add or remove commands for Ribbon tab • To reduce screen clutter, contextual tabs appear only when applicable © CCI Learning Solutions Inc. 9 Microsoft Office Word 2013 Core Using the Ribbon • Active button appears in different color or has outline – Many can de-activate when you click same button or another choice • When Ribbon displays different choices, one item has thick border to indicate it is active – To see how text would appear with another style, point mouse on item to display effect • Each tab contains groups with similar commands • If group shows feature with scroll bar, More button displays full list or gallery for that option © CCI Learning Solutions Inc. 10 Microsoft Office Word 2013 Core Using the Ribbon • Click to show dialog box, window, or task pane with more options © CCI Learning Solutions Inc. 11 Microsoft Office Word 2013 Core Using the Ribbon • To show or collapse Ribbon: – – – – Click , or double-click any ribbon tab, or right-click Ribbon and click Collapse the Ribbon, or press CTRL+F1 • Can also click Ribbon Options to display or hide ribbon © CCI Learning Solutions Inc. 12 Microsoft Office Word 2013 Core Using the Ribbon • To access Ribbon using keyboard, press ALT or F10 • To access another tab, press Left or Right arrow • To change highlight or focus from active tab, status bar, or document press F6 • To display shortcut menu for selected command, press SHIFT+F10 • Press Tab to move to next command in group, or SHIFT+TAB for previous command • To activate selected command, press ENTER • To exit or cancel selection at any time, press ESC © CCI Learning Solutions Inc. 13 Microsoft Office Word 2013 Core Using the Backstage • Click File tab to select command • Displays number of commands to store or share files • Can also view information about Microsoft account, switch user, add/modify properties for files, or customize program options • Simply click command to view options for command • Click to exit Backstage © CCI Learning Solutions Inc. 14 Microsoft Office Word 2013 Core Working with Text Insertion Point The vertical blinking bar; shows where you currently are in the document; also called the I-beam or cursor. Deleting Text To delete character to right of insertion point, press DELETE. To delete character to left of insertion point, press BACKSPACE. Word Wrap When enough words typed to fill line, next word automatically wraps to next line. Press ENTER at end of each paragraph of text. Blank Lines Paragraph with no text; to insert blank line, press ENTER. To remove blank line, move to blank line and delete as if text character. © CCI Learning Solutions Inc. 15 Microsoft Office Word 2013 Core Working with Text • Moving Around in the Document – Can use mouse or keyboard to navigate around – To use mouse to move insertion point to new location, point and click at new location – Some keyboard methods to quickly move around: © CCI Learning Solutions Inc. 16 Microsoft Office Word 2013 Core Working with Text – Use vertical scroll bar to move or scroll view of screen through document from top to bottom and vice versa – When document wider than screen displays, use horizontal scroll bar to scroll from side-to-side – When dragging scroll box on vertical scroll bar, ScreenTip displays position – Use wheel on mouse to move up or down – Use previously listed navigation tools to move left or right by one or more words © CCI Learning Solutions Inc. 17 Microsoft Office Word 2013 Core Working with Documents • Creating a New Document – When Word starts, blank document appears – To create a new blank document: • Click File, click New, click Blank document, and click Create, or • press CTRL+N © CCI Learning Solutions Inc. 18 Microsoft Office Word 2013 Core Working with Documents – To create new document from template, click File, click New © CCI Learning Solutions Inc. 19 Microsoft Office Word 2013 Core Working with Documents – Use template if unsure how to lay out particular type of document – Preview of selection from Office.com list appears when clicked • To exit, click Close for window, click Home and then choose another template more suitable for document type – Automatic number appears with each new document to identify as new document until you save it • Document numbering restarts at 1 when you start new session of Word © CCI Learning Solutions Inc. 20 Microsoft Office Word 2013 Core Working with Documents • Switching Between Documents – Click View tab, and in Window group, click Switch Windows, or – click Word button on taskbar to display preview of each open document © CCI Learning Solutions Inc. 21 Microsoft Office Word 2013 Core Working with Documents • Saving Documents – Consider how to organize files for easy access • Includes how to name file, where to save it, specific file type, and whether to add or change the properties for file to help find it later – Important to save documents to be able to use them again – To save changes made to current document using same file name: • Click File and then Save, or • on Quick Access Toolbar, click Save, or • press CTRL+S – Use Views in Save As dialog box to personalize display of folders and files © CCI Learning Solutions Inc. 22 Microsoft Office Word 2013 Core Working with Documents – When choosing name for document, consider: • May be maximum of 255 characters but not include / \ : * ? “ < > | • Use name to identify contents quickly • Word automatically assigns .docx extension for file type • Variety of different formats to save in, including PDF and Macintosh operating system-compatible files • When suggested file name in shaded box, begin typing new file name to replace suggestion • First time you save new document, Word displays Save As dialog box by default © CCI Learning Solutions Inc. 23 Microsoft Office Word 2013 Core Working with Documents – To save existing document with new name, click File and click Save As © CCI Learning Solutions Inc. 24 Microsoft Office Word 2013 Core Working with Documents – To save document as different file type, use Save as type in Save As dialog box to find appropriate file format © CCI Learning Solutions Inc. 25 Microsoft Office Word 2013 Core Working with Documents – By default, Windows sets Documents library to store files – Can create own folders to help organize files by clicking New folder on command bar in Save As dialog box – Save in any location you can access – To save file in different location, navigate from Documents library to another drive – If location is remote site or you want to share document with others, use Share from File tab instead – If file already exists in one location, can save same file to another location – To view file type, turn option on using File Explorer © CCI Learning Solutions Inc. 26 Microsoft Office Word 2013 Core Working with Documents • Using Document Properties – Provide information to locate file based on specific search criteria – To view properties for document, click File, click Info, and review information – To add properties, click field to change – To add properties other than in Backstage, click Properties © CCI Learning Solutions Inc. 27 Microsoft Office Word 2013 Core Working with Documents – Show Document Panel • Displays above document • Click Document Properties for more fields – Advanced Properties • Add or customize properties • Each tab displays different information for viewing or modifying © CCI Learning Solutions Inc. 28 Microsoft Office Word 2013 Core Working with Documents – To protect confidential document, add password – Rules for selecting password still apply • Choose one that is logical, but not obvious • Refrain from using any personal information • Avoid passwords that may seem logical, but are easy to guess • Use minimum six characters, although eight offers higher level of security • Use mixture of upper and lower case characters as well as including numbers or symbols © CCI Learning Solutions Inc. 29 Microsoft Office Word 2013 Core Working with Documents – To add password, open document, click File and in Info category, click Protect Document • Click Encrypt with Password to enter password to apply • Click OK to enter password again to verify you want to apply this password – Ensure you type password exactly as entered in previous screen. © CCI Learning Solutions Inc. 30 Microsoft Office Word 2013 Core Working with Documents – Word now verifies password applied to document • Still need to save document once more to enforce password – To remove password, repeat steps to apply password and delete it • Remember to save document again to remove password © CCI Learning Solutions Inc. 31 Microsoft Office Word 2013 Core Working with Documents • Maintaining Compatibility – Some files incompatible with Word 2013 – Tools can check document for compatibility – To check if problems exist before converting document, click File, click Info, click Check for Issues, and click Check Compatibility • Potential issues appear for you to decide whether to continue or return to document to make changes © CCI Learning Solutions Inc. 32 Microsoft Office Word 2013 Core Working with Documents • Closing a Document – To close document: • Click File and then Close, or • press CTRL+W or CTRL+F4, or • point at Word button in taskbar and in live preview window for that file, click – To close Word application with document, click Close – If add or change something in new or existing document not yet saved yet, Word always prompts © CCI Learning Solutions Inc. 33 Microsoft Office Word 2013 Core Working with Documents – When all documents closed, no options available other than File tab © CCI Learning Solutions Inc. 34 Microsoft Office Word 2013 Core Working with Documents • Opening a Document – Can open from any location for further processing – Can open as many documents as need – To open document: • Click File, click Recent, and click file from list; or • click File and click Open; or • press CTRL+O or CTRL+F12 © CCI Learning Solutions Inc. 35 Microsoft Office Word 2013 Core Working with Documents – Word displays files in same order as opened • When reach maximum number of files in list, oldest drops from list • Click pin icon to make file always available in list until unpinned • Default is up to 25 recent documents but can customize from 0 to 50 • To open file in Recent Documents list, click file in list – SkyDrive is web-based storage location and can be accessed via Internet connection to dedicated Microsoft server • Save or open documents wherever you are, with Internet access • Must also have registered Microsoft account © CCI Learning Solutions Inc. 36 Microsoft Office Word 2013 Core Working with Documents – If you use another location frequently, click Add a Place to navigate to and then add location for quick access – To open file stored on computer (or network), click Computer © CCI Learning Solutions Inc. 37 Microsoft Office Word 2013 Core Working with Documents – Click Browse to display Open dialog box to navigate to different drives and folders to find and select file © CCI Learning Solutions Inc. 38 Microsoft Office Word 2013 Core Working with Documents – Option at right of File name box displays All Word Documents • Default setting for file formats native to Word, including .docx, .docm, .dotx, .doc, .dot, etc. • Click button to open the drop-down list • Not all non-native files will open directly – Some formats can be successfully converted while others may result in error message – Usually result of content type which may not be recognized as acceptable format for word processing document © CCI Learning Solutions Inc. 39 Microsoft Office Word 2013 Core Working with Documents • Importing Files – Use this method when Word document does not open, or to insert text from one document directly into another document without using copy and paste, – Any formatting in imported document updates to reflect current formatting or styles – Can import content from file into new or existing document – To import item, click Insert tab and, in Text group, click Object • Use Object for object in file to import • Click Text from File to import text – May need to adjust or apply formatting © CCI Learning Solutions Inc. 40 Microsoft Office Word 2013 Core Working with Documents • Opening PDF Files – Portable Document Format, or PDF, is file format used to: • Restrict editing of file contents • Make file smaller so it can be set up as link on web site • Maintain design layout and format of file for distribution – Click OK to open PDF document as Word document to edit • When changes complete, can save as Word document or PDF © CCI Learning Solutions Inc. 41 Microsoft Office Word 2013 Core Lesson Summary • identify elements on the screen • switch between documents • use the Quick Access Toolbar • save in different file formats • use the Ribbon • close a document • work with text • add document properties • move around the document • open and edit PDF files • use Backstage © CCI Learning Solutions Inc. 42 Microsoft Office Word 2013 Core Review Questions 1. Explain how the Ribbon is organized. 2. Provide examples of when you might use a template to create a new document. 3. Explain why you would save a file in a format other than the Word 2013 document format. 4. Explain why you might want to save a document to your SkyDrive account. 5. Provide an example of the type of information you might enter for a file’s properties. © CCI Learning Solutions Inc. 43 Microsoft Office Word 2013 Core Review Questions 6. To protect a document you are sending to your lawyer, which password would you consider using? a. lawyer c. ltr-Lawyer_0313 b. Password d. your name 7. Why might you want to check the compatibility of a document that will be shared with others? 8. Which option can you use to open a non-native file in Word? 9. Why might you want to import a file instead of opening it in Word? 10. What steps do you need to take to view the contents of a PDF file in Word? © CCI Learning Solutions Inc. 44