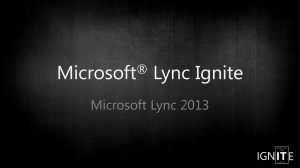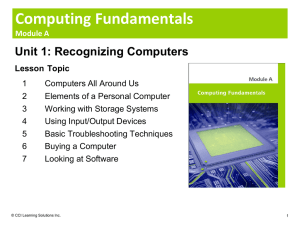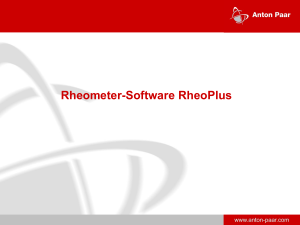Lesson 6 Summary Slides

Access 2013
Access 2013
Courseware # 3255
Lesson 6: Protecting,
Maintaining and Managing
Databases
Microsoft Office
Access 2013
Lesson Objectives
• Rename database objects
• View object dependencies
• Delete database objects
• Split databases
• Work with the Linked
Table Manger
• Merge databases
• Open databases in various modes
• Encrypt and passwordprotect databases
• Back up databases
• Recover data from backup files
• Compact and repair databases
• Set startup options
© CCI Learning Solutions Inc.
2
Microsoft Office
Access 2013
Open Modes for Databases
You can specify the open mode by selecting it from the
Open drop-down list
Shared
Read-Only
Exclusive
Opens a database with shared access; you and others can read and write to the database.
Opens the database for you with read-only access; other users can still read and write to the database.
Opens the database exclusively for you; other users cannot open the database.
Opens the database exclusively for you with read-only access.
Exclusive
Read-Only
Show Previous
Versions
Searches for previous versions of the selected database file.
© CCI Learning Solutions Inc.
3
Microsoft Office
Access 2013
Encrypting and Password-protecting a
Database
• Adding a database password is a simple way of controlling access to the database
• When you add a password to a database file, the file is automatically encrypted
• It is critical that you remember the database password – if you do not, your data cannot be retrieved
© CCI Learning Solutions Inc.
4
Microsoft Office
Access 2013
Maintaining Database Files
• Perform regular backups
• Routinely compact and repair
© CCI Learning Solutions Inc.
5
Microsoft Office
Access 2013
Backing Up a Database
• Perform regular database backups
• A backup is simply a copy of a database file
– By default, Access appends a date to the database file name
• Create a backup of your database before making changes to its design
• The Backup command is available on the Save As tab
– select the Backup Database option
– click the Save As command button
– click the Save button in the Save As dialog box
© CCI Learning Solutions Inc.
6
Microsoft Office
Access 2013
Recovering Data from a Backup
• Because a backup is simply a copy of a database file, you can:
– Copy and paste individual objects
– Import individual objects
– Replace the corrupted database file with the backup (if appropriate)
© CCI Learning Solutions Inc.
7
Microsoft Office
Access 2013
Compacting and Repairing
• Regular compacting
– reduces the file size after objects or records have been deleted
– can improve performance
• Use the Compact & Repair Database command on the Info tab in Backstage view
• You can also set a database to automatically run the Compact
& Repair Database command each time it is closed
• If a database becomes corrupted, Access will prompt you to allow it to automatically run the Compact & Repair Database command when you try to open the file
© CCI Learning Solutions Inc.
8
Microsoft Office
Access 2013
Managing Databases
• Setting startup options
• Renaming objects
• Deleting objects
• Splitting databases
• Merging databases
© CCI Learning Solutions Inc.
9
Microsoft Office
Access 2013
Setting Startup Options
• Startup options include:
– Configuring the database to automatically open a form when the database opens
– Suppressing the display of the Navigation Pane
© CCI Learning Solutions Inc.
10
Microsoft Office
Access 2013
Renaming Database Objects
• To rename an object, right-click it in the Navigation Pane, select Rename, type a new name, then press Enter
• The Name AutoCorrect feature keeps track of name changes, and updates references to renamed objects
• If you turn off the Name AutoCorrect feature, keep in mind that other objects may depend on the object you are renaming, and you will need to manually update references to the renamed objects
© CCI Learning Solutions Inc.
11
Microsoft Office
Access 2013
Object Dependencies and Deleting Database
Objects
• To delete an object, select it in the Navigation Pane, press the Delete key, then confirm the deletion
• Referential integrity rules prevent the deletion of tables that are related to other tables in the database
(providing a built-in failsafe against mistakenly deleting tables that you need)
• Other database objects are not protected by referential integrity rules
• You should view object dependencies before deleting database objects
© CCI Learning Solutions Inc.
12
Microsoft Office
Access 2013
Viewing Object Dependencies
• Open the object or select it in the Navigation Pane, in the
Ribbon click Database Tools, then click Object Dependencies to open the Object
Dependencies pane
• You can view objects that depend on the currently selected object, or view objects upon which the currently selected object depends
© CCI Learning Solutions Inc.
13
Microsoft Office
Access 2013
Working with Split Databases
• When you split a database, you reorganize it into two files
– a back-end database that contains the data tables, and
– a front-end database that contains all the other database objects such as queries, forms, and reports.
• Each user interacts with the data by using a local copy of the front-end database
• Only the data is shared (and subsequently sent across the network)
© CCI Learning Solutions Inc.
14
Microsoft Office
Access 2013
Considerations
• Always back up a database before you split it
• Splitting a database can take a long time
• If your database is protected with a password, the new back-end database will be created without a password
• Everyone who uses the database must have a version of
Microsoft Access that is compatible with the file format of the back-end database
• Use the Linked Table Manager to change or update the links to the back-end database that you use
© CCI Learning Solutions Inc.
15
Microsoft Office
Access 2013
Splitting a Database
• You can manually split your database by:
– copying it, then
– designating one copy as the “back-end” and deleting all the non-table objects from it, then
– designating the other copy as the “front-end” and deleting all the tables from it, then
– opening the front-end and using Get External Data to link to the tables stored in the back-end
• Or, you can use the Microsoft Access Database Splitter wizard
© CCI Learning Solutions Inc.
16
Microsoft Office
Access 2013
Using the Linked Table Manager
• Use the Linked Table Manager to view, refresh or change the path to linked tables
• You use the Linked Table Manager from the front-end database
– To open the Linked
Table Manager, click the
External Data tab in the
Ribbon, then in the
Import & Link group, click Linked Table
Manager
– Select the table or tables whose links you want to refresh, then click OK
© CCI Learning Solutions Inc.
17
Microsoft Office
Access 2013
Merging Databases
• To create a merged database from two separate database files:
– Create a new blank database, open it then click the
External Data tab in the Ribbon. In the Import & Link group, click Access to start the Import wizard.
– Browse to the first database that contains objects you want to import, select the objects, then click OK to import the selected objects.
– Run the Import wizard a second time using the second database that contains objects you want to import.
© CCI Learning Solutions Inc.
18
Microsoft Office
Access 2013
Lesson Summary
• Rename database objects
• View object dependencies
• Delete database objects
• Split databases
• Work with the Linked
Table Manger
• Merge databases
• Open databases in various modes
• Encrypt and passwordprotect databases
• Back up databases
• Recover data from backup files
• Compact and repair databases
• Set startup options
© CCI Learning Solutions Inc.
19
Microsoft Office
Access 2013
Review Questions
1. Joan has forgotten the password for an Access database she created three months ago. Which of the following would provide the best chance for her to access her data?
a. The Undo command.
b. The Microsoft Knowledge Base.
c. A phone conversation with a Microsoft technical support expert.
d. The most recent backup file that has not been passwordprotected.
© CCI Learning Solutions Inc.
20
Microsoft Office
Access 2013
Review Questions
2. Ken wants to “clean up” his database file by removing non-essential database objects. There are several queries and forms that he believes are no longer relevant. How should he proceed?
a. Ken can view the object dependencies for each object in question, and then delete them if no other objects depend on them.
b. Ken can delete each object he thinks is no longer necessary; if it turns out that he still needs them, he can undo the deletions.
c. Ken can set the database to compact and repair on close.
Compacting removes any unnecessary database objects.
d. Ken can split the database into a front-end and back-end; splitting the database removes any unnecessary database objects.
© CCI Learning Solutions Inc.
21
Microsoft Office
Access 2013
Review Questions
3. What information is automatically appended to a database file name when you back up the database?
a. The IP address of the system on which the database resides.
b. The data of the backup.
c. The path to the database server where the database resides.
d. The name of the person performing the backup.
4. Which of the following statements about ACCDE databases is true?
a. Users cannot print reports in an ACCDE database.
b. Users cannot read table data in an ACCDE database.
c. Users cannot change the design of forms or reports in an ACCDE database.
d. Users cannot enter or edit data in an ACCDE database.
© CCI Learning Solutions Inc.
22
Microsoft Office
Access 2013
Review Questions
5. Which of the following is true about a database backup file?
a. A database backup file is automatically saved in ACCDE format.
b. A database backup file is simply a copy of the database.
c. The path to the database server where the database resides.
d. A database backup file can only be opened using a specialized
Backup/Recovery application.
© CCI Learning Solutions Inc.
23