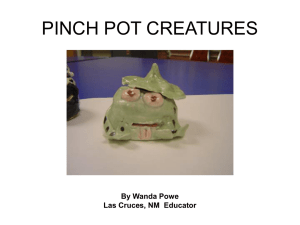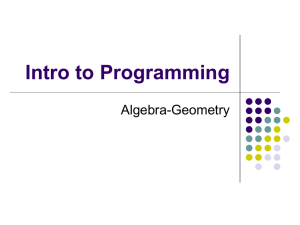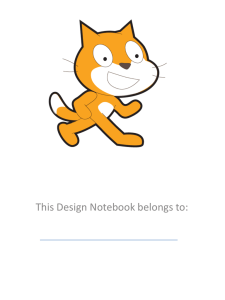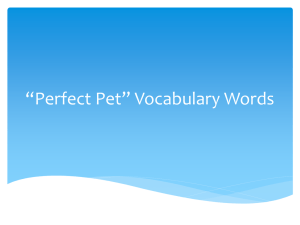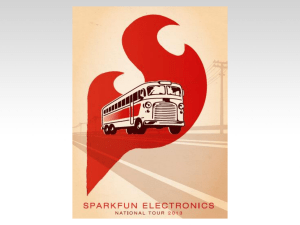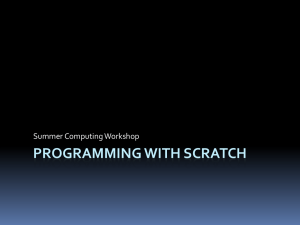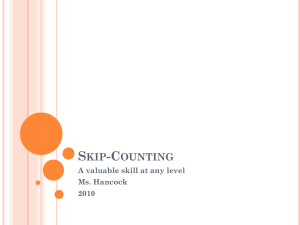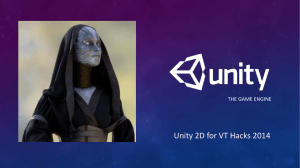Power Point Slides
advertisement

Partners Computer # 1 2 3 4 5 15 7 8 9 10 11 12 13 14 Partner A Bachmeier, Emily Betz, Miah Brundage, Amanda Cretsinger, Sierra Hale, Shane Henry, Austin Kirkpatrick, Julie Kos, Greta Maggert, Toby Matthes, Nathan McDowell, Briana Merck, Christopher Minkel, Kayla Mlodzik, Nicholas Partner B Muniz, Olivia Ratz, Jordan Ripperton, Jacklynn Rundall, Joshua Schlumbohm, Megan Shere, Rebecca Sorensen, Alec Stuhr, Brandon Sudtelgte, Leah Teske, Jessica Vanryswyk, Taryn Veiseth, Amanda Walters, Kevin Wardenburg, Emily What is Scratch? What is Scratch? • Scratch is an ongoing project developed by the Lifelong Kindergarten research group at the MIT Media Lab, in collaboration with KIDS research group at the UCLA Graduate School of Education & Information Studies. What is Scratch? • Scratch is a free programmable toolkit that enables kids (target ages 8-18) to create their own games, animated stories, and interactive art and share their creations with one another over the Internet. What is Scratch? • Scratch builds on the long tradition of Logo and LEGO/Logo. What is Scratch? • Scratch is an easy introductory programming language because users program primarily by connecting program blocks. What is Scratch? • Scratch takes advantage of new computational ideas and capabilities to make it easier for kids to get started with programming (lowering the floor) and to extend the range of what kids can create and learn (raising the ceiling). What is Scratch? • Because there is virtually no typing involved it is impossible to get syntax errors. What is Scratch? • The ultimate goal is to help kids become fluent with digital media, empowering them to express themselves creatively and make connections to powerful ideas. What is Scratch? • Versions and Access: – Version 1.4 was released in 2009 and was a standalone executable program freely distributed online. – Version 2.0 was released in April of 2013 and is accessed via a flash-enabled web browser. • A standalone executable of version 2.0 is also available if your internet connection is spotty. Let’s Get Started! • Launch a web browser. • Navigate to – Scratch.mit.edu • Click on the Create tab at the top of the screen Getting Started With Scratch Stage Sprite List (“the green room”) The Script Area Code Block Area Meeting Your Sprite! • You will notice that the default sprite is an orange cat. (A sprite is a small graphic that can be moved independently around the screen, producing animated effects.) • You can choose a different sprite to program from a library in Scratch, or you can draw your own! You will create your own sprite later. Programming In Scratch! • The first thing you need to do is to click on the sprite you want to program, and select the “Scripts” tab. • Since your cat sprite is the only thing that can be animated, make sure you have it selected. • The Scripts area is where you “build” your program by using the programming blocks. Programming In Scratch! • In the middle of your Scratch window, you will see a Scripts tab with 10 menus. • Each of these switches to a menu of programming blocks in that particular area. • We will first experiment with the Motion blocks. Motion • When you click on the motion button, you will see the programming blocks that can be used with your sprite. • Let’s all program our sprites with the same code first, and then you’ll be allowed to experiment on your own! Motion • Drag out the “move 10 steps” block. • “Circular-edged” boxes contain “numbers” but the values are changeable. • Change the “10” to “50” by clicking in the block and typing in 50. Motion • To see your sprite move 50 pixels to the right, double click on the block in the Script area. Cool, isn’t it?! What Is A Pixel? • We’ve been talking about pixels – what is a pixel? • A pixel is one of the small units that make up an image on a computer or television screen. • It is derived from the words picture and element to make pixel! Motion • You can also set the motion block to move a negative number of pixels by typing a negative number in the block. • This will move your sprite that number of pixels in the opposite direction. Motion • Drag out a second “move 10 steps” block. • Change the “10” to “-50” by clicking in the block and typing in -50. • To see your sprite move 50 pixels to the LEFT, double click on the block in the Script area. More Motion • Now, add the “turn 15 degrees” block to the other block of code. • When you see the white bar between the 2 blocks of code, you can release your mouse. That white bar means that the 2 blocks will “snap” onto the other block. More Motion • Again, you can change the number of degrees by clicking in that area and typing in the number of degrees you’d like your sprite to rotate. • Double click on the blocks to see your sprite move and rotate in a single sequence of actions! The Scratch Stage • The Scratch stage is 480 pixels wide and 360 pixels high. 180 -240 240 -180 The Scratch Stage • Sprites can face different “directions” based on a degree turn from 0 (north) 0 -90 90 180 Another Helpful Tool • You can delete a block by right clicking and choosing “delete” or, more easily, by just dragging it from the Script area! Your Turn #1 • Full writeup on the class website: – www.cs.uni.edu/~schafer/1140/index.htm • Explore the blue commands from the motion menu • Find at least three ways to get the sprite to move to the UPPER LEFT corner Your Turn #1 - Results • What did you discover?