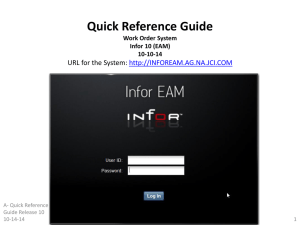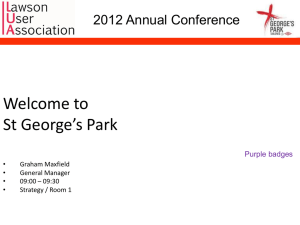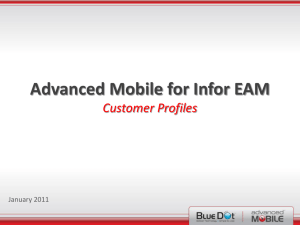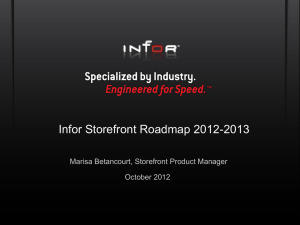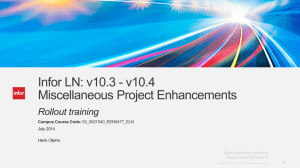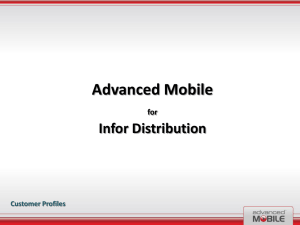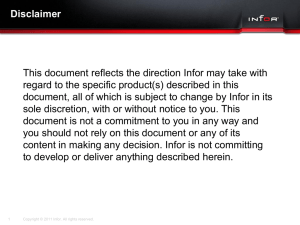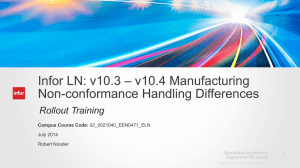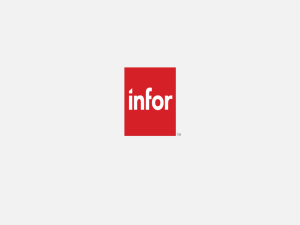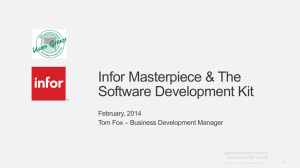Quick Reference Guide Work Order System Infor 10 (EAM
advertisement

Quick Reference Guide Work Order System Infor 10 (EAM) 10-10-14 URL for the System: http://INFOREAM.AG.NA.JCI.COM A- INFOR Quick Reference Guide, (10-10-14) 1 1. Preparing your Browser for INFOR EAM A. Compatible Browsers (Internet Explorer) – Infor EAM is only compatible with Internet Explorer (IE). Please use version IE8 or IE9. IE10 and IE11 are the latest version available. Please do not use IE10 and IE11 at the time this was written, it is not supported yet. B. Browser Setup – The configuration of your Internet Explorer browser affects the look and function of Infor EAM. Several settings must be changed from the default values in order to allow Infor EAM to run smoothly on Internet Explorer. A- INFOR Quick Reference Guide, (10-10-14) 2 1. Preparing your Browser for INFOR EAM (cont.) C. Adding the EAM Servers as a Trusted Site – Add the EAM servers (*.jci.com) as a trusted site, and then update your Internet Explorer security settings. – Follow these steps to add the servers as a trusted site. 1. Open Internet Explorer. 2. Choose Tools > Internet Options from the Internet Explorer menu bar. Internet Explorer displays the Internet Options dialog box. A- INFOR Quick Reference Guide, (10-10-14) 3 1. Preparing your Browser for INFOR EAM (cont.) 3. Click the Security tab. Internet Explorer displays the Security page 4. Select Trusted sites, and then click Sites. Internet Explorer displays the Trusted sites dialog box. 5. Click the Sites button. Verify whether or not the Infor10 EAM site is listed. 6. Choose from one of the following options: • If the Infor10 EAM site (*.jci.com is listed as a trusted site Click OK, and then click Custom Level…. Internet Explorer displays the Security Settings dialog box. • A- INFOR Quick Reference Guide, (10-10-14) If the Infor10 EAM site is not listed as a trusted site, Unselect Require server verification (https:) for all sites in this zone and add the Infor EAM servers (*.jci.com) as a trusted site, click OK, and then click Custom Level. Internet Explorer displays the Security Settings dialog box 4 1. Preparing your Browser for INFOR EAM (cont.) 7. “Automatic prompting for file downloads” option, choose Enable. 8. “Access data sources across domains” option, choose Enable. 9. “Allow script-initiated windows without size or position constraints” option, choose Enable. 10. Click OK. Internet Explorer displays a confirmation message. 11. Click Yes, and then click the Advanced tab. Internet Explorer displays the Advanced page. 12. “Send UTF-8 URLs” option, unselect Send UTF8 URLs. 13. Click OK. Internet Explorer closes the Internet Options dialog box. When all the steps are completed, the browser is ready to run Infor EAM. A- INFOR Quick Reference Guide, (10-10-14) 5 2. Log into the Infor System: There are two ways A. Option 1: Copy and Paste the URL for the System directly into Internet Explorer: http://INFOREAM.AG.NA.JCI.COM B. Option 2 From the JCI Homepage, follow the below screen shots to arrive to the Infor log-in screen A- INFOR Quick Reference Guide, (10-10-14) 6 2. Log into the Infor System: There are two ways (cont.) A- INFOR Quick Reference Guide, (10-10-14) 7 3. Requesting ID & PASSWORD - Work Order System Access A. Users or the user’s supervisor who have not already obtained access to the EAM system should complete the following steps: 1. If new user has a Global ID, • Create a IT ITARAS request using this link:http://ag.johnsoncontrols.com/ITUAS/create/index.action A- INFOR Quick Reference Guide, (10-10-14) 8 3. Requesting ID & PASSWORD - Work Order System Access (cont.) 2. Select Infor EAM and highlight the ADD button: A- INFOR Quick Reference Guide, (10-10-14) 9 3. Requesting ID & PASSWORD - Work Order System Access (cont.) • You will get a pop up box. Follow Steps 1 – 4 1. Download the Access form and fill out the required data. Save the file to your computer in a place you will remember 2. Select if this request is for an Interiors or Seating plant 3. Browse your computer for the file you just saved. Select the file and click SAVE 4. Click CONTINUE to attach the file to your request A- INFOR Quick Reference Guide, (10-10-14) 10 3. Requesting ID & PASSWORD - Work Order System Access (cont.) • You have now attached the form to the ITARAS request • Scroll down to the bottom of the screen and click continue A- INFOR Quick Reference Guide, (10-10-14) 11 3. Requesting ID & PASSWORD - Work Order System Access (cont.) • Below are the levels of authorization available to pick from in the form LEVELS OF AUTHORITY A- INFOR Quick Reference Guide, (10-10-14) (cont. on next slide) 12 3. Requesting ID & PASSWORD - Work Order System Access (cont.) A- INFOR Quick Reference Guide, (10-10-14) 13 4. INFOR includes several navigation options on each page which allow you to quickly and easily find the pages and information you need. Navigate system by: A. clicking icons, menus, buttons A. tabs, hyperlinks. A- INFOR Quick Reference Guide, (10-10-14) 14 4. First Screen (Most Users): START CENTER Displays the Start Center home page A- INFOR Quick Reference Guide, (10-10-14) 15 5. MY ACCOUNT Displays the My Account page, which allows you to view and change your e-mail address, system language, login password, and success message information A- INFOR Quick Reference Guide, (10-10-14) 16 6. FUNCTION BUTTONS: UPPER RIGHT A- INFOR Quick Reference Guide, (10-10-14) 17 7. Menu Bar (THESE WILL CHANGE DEPENDING ON USER) A. Work Orders Menu – Set-Up >Employees, Supervisors, Shifts B. Work Orders Menu – PM Set-Up>Tasks, PM Schedules, Routes, Documents, Material Lists A- INFOR Quick Reference Guide, (10-10-14) 18 7. Menu Bar (cont.) C. Work Orders Menu – Create Work Orders or Generate PMs > Create Work Request, WO Quick Entry, etc. D. Work Orders Menu - Review & Close Work Orders >Work Orders, View Request, Review/Approve Work Request, etc. A- INFOR Quick Reference Guide, (10-10-14) 19 7. Menu Bar (cont.) E. Equipment Menus>Equipment List, Set-Up>Meters, Locations, Cost Codes, Manufacturers, Closing Codes, Departments F. Reports Menus – A- INFOR Quick Reference Guide, (10-10-14) 20 7. Menu Bar (cont.) G. Materials Menus – More Will Be Added As We Move Into The Use of Spare Parts List By Equipment A- INFOR Quick Reference Guide, (10-10-14) 21 8. Tool/Function Buttons Bar: Upper Left A. Access basic system functions on the toolbar. Hover the cursor over a button to view a pop-up description of the button’s function. Refer to the following descriptions when accessing buttons on the toolbar: • The upper left hand side of the screen contains session information and the tool bar. • Session information displays some details about how the user is logged into Infor EAM. • Most screens contain a tool bar in the upper left hand side of the Infor EAM window. General Recommendations: 1. Do Not Use the Back Arrow. 2. Do Not Use Help 3. Do Not Use #12, we did not buy that function A- INFOR Quick Reference Guide, (10-10-14) 22 9. Tabs in Basic Screens A. Basic Tabs are listed below, depending on which screen you are on B. The tabs may show different options. • • • • • • • • • • • List View: Lists the current files which have already been entered. Record View: Area where information can be edited or added. Comments: Enter comments to reference an item Equip. History: List of scheduled events, When Record Created, Work Orders Against, Transfer History Costs: Lists costs related to work orders, etc. PM Schedules: Lists of PM schedule equipment is on, unless it is part of a Route Part Associated: Future Function Where Can Build Spare Parts List By Equipment Material Usage: When We Start Checking Out Parts to Equipment Will Show Usage History Meters: Shows what meters are attached to equipment Documents: Shows what Documents are attached to the equipment (like Manuals, Pictures, etc.) Etc. A- INFOR Quick Reference Guide, (10-10-14) 23 10. Fields A- INFOR Quick Reference Guide, (10-10-14) 24 11. Updating Fields & Selecting Rows in a List • • • • CTRL+CLICK: Individually selects and unselects rows SHIFT+CLICK: Selects all rows between the clicked row and the most recently selected row. Shift+Click also un-selects all rows that do not meet the criteria above. Right Mouse Click after Selecting to Bring up the Update Pop-UP If the Field is available in the drop down, you can mass update all records selected. A- INFOR Quick Reference Guide, (10-10-14) 25 12. Sorting or FILTERING Lists A. List can be sorted in ascending or descending order A-Z or Z-A. Double click the header column to sort your list. – An arrow will appear to remind you of the column that is sorted. The list may be filtered on each column. A- INFOR Quick Reference Guide, (10-10-14) 26 12. Sorting or FILTERING Lists (cont.) B. Using the Quick Filter: – Infor EAM will automatically load the default Dataspy. Select a Dataspy that contains the desired records. In this example, “All WOs” is selected as the Dataspy. – The quick filter contains three fields. This first field selects the field or column of data the filter will evaluate (in the sample it says “Work Order”); the second field contains the operator (in the sample it says “Starts With”), the third (last) field is for user entered values. – With the Quick Filter setup, click the Run button. The system filters the results returned by the selected Dataspy based on the Quick Filter criteria. A- INFOR Quick Reference Guide, (10-10-14) 27 12. Sorting or FILTERING Lists (cont.) C. Counting Results in List View – The bottom left of the screen will indicate how many records have been returned. • When there are less than 100 results, it will show the number directly. • If there are more than 100 results the system shows 100+ by default. – Click the 123 button and the system will return a pop-up window with the count of records. A- INFOR Quick Reference Guide, (10-10-14) 28 12. Sorting or FILTERING Lists (cont.) D. Using Multi-Search/Filter: – Multi-search Filtering is almost as easy as the Quick Search but can be used to filter criteria based on multiple columns of data in the List View. A- INFOR Quick Reference Guide, (10-10-14) 29 12. Sorting or FILTERING Lists (cont.) • Select operators and enter values for all the columns you intend to use in your filter; use as many or as few as needed. To run the search: • click the “Run” button with the Quick Filter or • hit the “Enter” Key or • the F8 key to run the multi-filter. A- INFOR Quick Reference Guide, (10-10-14) 30 13. Export an Excel List A- INFOR Quick Reference Guide, (10-10-14) 31 14. NOTE: The DATA-SPYS, (SCREEN FILTERS) do not re-run each time you go to a record tab, and then go back to the list tab. A. This was changed to improve your wait time on the system. A. (This Means That Changes You Did On The Record Tab Will Not Show In The List View Unless You Hit the RUN Button Again) A- INFOR Quick Reference Guide, (10-10-14) 32 15. REPRINTING 1 or MANY WORK ORDERS A. You can print or reprint multiple orders from the list screen view at one time. – Use the MULTI-Select CAPABILITIES WITH YOUR MOUSE & THE SHIFT KEY OR THE Ctrl key and the press the PRINT PREVIEW button. A- INFOR Quick Reference Guide, (10-10-14) 33 16. Work Order Responsibilities A- INFOR Quick Reference Guide, (10-10-14) 34 17. Equipment Entry Standards A- INFOR Quick Reference Guide, (10-10-14) 35 18. Email Notifications Available for Work Order Events (Requests, Close, Dept. Specific) A- INFOR Quick Reference Guide, (10-10-14) 36