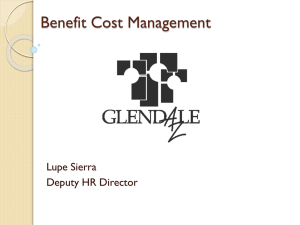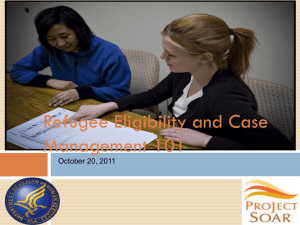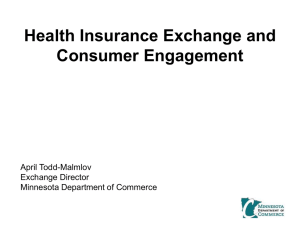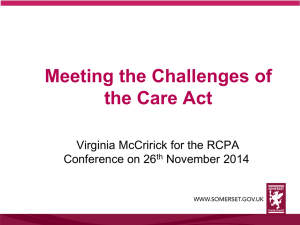Eligibility Training PowerPoint

Practice Insight
Instructional Webinar Series
Eligibility Manager
Presented by:
Shaun McAnulty – Product Training
Specialist
Key Items
•
Eligibility Cycle
•
Eligibility Formats
•
Submission Methods
•
What is Eligibility Manager
•
Editing Eligibility Requests
• Enhanced Eligibility- Beta
•
Questions
Eligibility Cycle
Patient Calls to make Appointment
Eligibility Request sent to PI prior to visit
During testing requests can be marked Invalid.
PI loads request, tests for valid information
PI forwards request to Payer
(270)
Payer Sends
Response
(271)
Rejected
Or
Not Covered
Information
Updated
Research
Covered
Collect copay or deductible at time of visit
Charged at time of visit
Bill insurance as usual
Eligibility Formats
• ANSI 270 File from Practice Management Software
• Proprietary Eligibility Flat File
• Add-One button in Eligibility Manager
Response Formats
• ANSI 271
• HTML (New format available)
Submission Methods
Automated
(270 or Flat File)
• HTTPS: An individual request is submitted with a payer response returned.
• SFTP: Batch mode sends multiple requests and the 271 responses are posted in a response directory for pick up by your Practice Management
System.
Manual
• Using the Upload Files button.
• ADD-One: Manually enter eligibility information and submit a request.
• On-Demand from a Claim.
Eligibility in Claim Manager
Any claim with a RED E will allow you to run a Real-Time Eligibility check if the option is turned on. Simply hit E for Eligibility or use your Right Click feature and the
Response is returned.
What is Eligibility Manager?
• Is the main location where users can search, work, edit, view and add eligibility requests.
• All responses and request history are also located here to view at any time.
• The layout is similar to Claim Manager.
F1 Online Help
• Some questions you may have about the application may be answered in the online help guide!
• Each subsection is broken down and shows field descriptions and definitions.
• Allows keyword searching
ADD-One
Using these fields can aid in returning results!
• Eligibility Request can be added manually by clicking ADD-One button
• All Required fields are designated by an * (in yellow)
• Practice Insight creates 270 to send to payer
• Then a Response is displayed
Eligibility Response
• Display the 271 in user friendly format
• Stylistic and consistent layout based on what the payer sends back.
• With conflicting data displayed in Red*
Eligibility Invalids & Rejects
Invalid Rejected
• Invalid requests are never sent to the payer
• Caused by missing required data o Common invalid reasons
• This payer isn’t setup for eligibility
• Subscriber name and ID number not entered
• No provider selected
• Provider not enrolled for CMS eligibility request
• Sent to payer and rejected for reason given o Common rejection reasons
• Unable to respond at the current time please resubmit the transaction
• Subscriber/ insured not found
• Patient not covered
• Incorrect member ID
Overview
MANAGE Enrollment: Will allow user to setup a providers username/login for payer websites for Enhanced Eligibility.
UPLOAD file: Button brings up a dialog box where the user can select a 270 / 271 file, or a CSV flat file to upload into the
EDI software.
SELECT Records: Displays eligibility requests based upon the criteria entered in the fields of the Eligibility Selection Criteria View.
CLEAR Selections: Allows the user to clear all information from the Eligibility Selection
Criteria fields.
DOWNLOAD 271: Allows the user to create a batch 271 response file to return to the
Practice Management System.
• All selected records in the Eligibility List
View can be batched into a 271 and downloaded to the local PC. This file can be loaded into the Practice Management
System if the software has the ability to import and read the ANSI 271 transactions.
PRINT Detail: Displays the complete, printable report of the Eligibility and Benefit
Information for each selected eligibility request.
PRINT List: Allows the user to print a list of all selected eligibility requests in the Eligibility
List View.
• Information on the Eligibility Request List includes the EDI ID, Eligibility Request
Status, Patient Name, Payer ID, Co-pay
Amounts, Primary Care Provider, Coverage
Status, and Date of Service.
ADD One: Allows the user to manually add an eligibility request.
• Fields with an asterisk ( Payer ID, Provider ID,
Service Type, Last Name, First Name, and
Member ID ) are required fields.
EDIT: Allows the user to edit an existing eligibility request.
REALTIME Check: The user can manually check the real-time status of the selected eligibility request.
• Once the check is complete and the 271 is received back from the insurance payer, the
Eligibility and Benefit Information screen will appear.
VIEW Change Log: Displays a report that shows all of the changes that have been made to a specific eligibility request.
• This report also shows the full history of the eligibility request at the bottom.
Right Click Options
Options in Selection View
Options for Status Message View
Helpful Tips & Uses
• Task Manager* can be paired with Eligibility to work all your invalid & rejected requests easily.
• Using the Print List button when selecting an upload file for a specific day allows you to print a quick check in sheet for front office use.
• The list of active Eligibility payers can be found by pressing [F4] on the
Payer ID field or by printing a list via Search Tools
*If you don’t currently have Task Manager (Customers= contact your Vendor)
(Vendors= contact your support representative at Practice Insight)
Task Manager
With Task Manager users can easily build Eligibility tasks to monitor, work, and organize their 270/271’s.
• Most common Task for Eligibility would be Invalid & Rejected Eligibility
Requests.
• You can also build Tasks to pull a specific upload date.
Enhanced Eligibility
We can use a Providers Login on the Payers website to return
Eligibility responses.
Manage Enrollment is where you are able to enter and manage individual login and passwords for Payers websites which we use to access the eligibility information. We are currently in Beta-testing if interested please let your vendor know.
Question and Answer
Who To Contact
• Customers: If you do not have Eligibility Manager or have any further questions on Eligibility Manager please contact your Vendor
• Vendors: Contact your Practice Insight support representative with any questions on todays webinar.
Survey
• Your chance to give feedback
• Request new topics
• Ask other questions