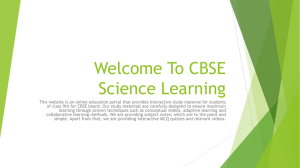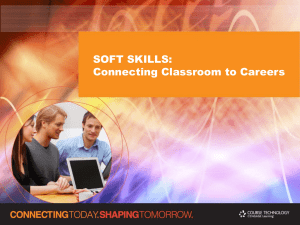Create an Interactive PowerPoint Part 1
advertisement

Learn How to Make Interesting Interactive Multi-media Power-points Allow Users to Make Choices and to Learn More You probably know already how to make power-points with words and pictures. Here we set out easy ways to add videos and sound. We also set out helpful user choices for:• Moving from page to page, • Alternate ways in which videos and sounds can be made to play, • User choices for selecting a new Powerpoint to play. This tutorial has been made using Microsoft Office 2010. Similar work can be done using Microsoft office 2007 but the screen pictures here don’t quite match up with the version of Power-point in the 2007 version. For best Results Play the tutorial on a Computer with Microsoft Office 2010 installed, or a PC with Windows Power-point-viewer installed. (Download this free from.) http://www.intowindows.com/download-office-powerpoint-viewer-2010/ How Pollen is Spread Click on the video (flowers) before you click the “Next “ Button Click on the video (the picture of brambles and white flowers) before you click the “Next” button. Maybe you know already how to add pictures to a Power-point. It is very easy. So long as you can find the insert tab and the picture tab you should be fine. Adding sounds is extremely similar to adding videos. Of course many videos have their own sounds but if you have been successful in placing a video inside a Powerpoint you should find it very easy to do the same ting with sound files such as MP3s. Let’s try. Insert Sound Not Video Pretend you cannot read so you click the speaker Look at the insect on the flower. What do you think it is? Make sure that this box is not checked. You will want to make it easy for students to click on the speaker picture to hear sound. You must go to Slide Show (Click the Slide Show tab) and make sure that this box is not checked. This only needs to be done once for each Slide Show File that you create. If you fail to uncheck this box everything will look good, as you see it on the left then suddenly as the user tries to mouse-click the speaker everything goes wrong as you see it on the right of this page. Hey where has the speaker picture gone? To work out how long each verse needs to stay onscreen you can use the timeline from an audio program such as Audacity. An alternative would be to use a stopwatch as you play the sound. 1/ type up the words of the first part of the song into a textbox on this page. 2/ Click the transitions tab so you can choose when the slide will be changed for the next one. (There are also lots of different patterns for these transitions if you want them. That can come later.) 3/ For advance slide choose a time option, such as the 52 Seconds chosen here. Well that is the end of the Power-point Lesson Create an Interactive Power-point Part 1 Maybe you would like to skip to the end now. Just press the Skip To button. Instead you may wish to read up some notes about ways to obtain resources. If that is what you would like to do click the Next button. The End How to Obtain Resources to Create Interactive Power-points Pictures There are many formats for digital pictures. JPG is a favourite for stills. GIF is a favorite for animations. Obtain Pictures by: • Downloading from internet (Be careful not to break copyright laws if you plan to distribute or share the material you create.) • Make photographs with a digital camera, • Scan traditional photographs or artwork, (Again be careful about copyright.) • Create computer art or modify digital photographs. • To edit digital pictures Photo-shop is very popular with advanced users. Irfanview described by its author as a viewer has lots of capability to do basic picture editing. It is free to download for private and for school use. Even if you prefer Photoshop of another Graphic Editor for your own work it is probably worth considering something simple such as Irfanview for a young school class or any group of beginners. The End Obtain Digital Videos Formats There are many formats for digital videos. WMV works well with windows. Obtaining Digital Videos • You can create them using the video setting with a still camera. Check first the situation regarding plugging in a microphone. *See note below. • An Ipad does quite a good job if you are working in a good light, are close to your subject. and only wish to play your videos back in a fairly small size. The built-in microphone is quite good. You can then email your videos to your main computer. Create them with a video camera. *See note below about plugin Microphones. • Use a digital movie camera. This is better than using a still camera where movement is fairly vigerous. • Download from the internet. (Be careful about copyright if you plan to share.) • Make friends with a film producer and beg for leftovers. The End A Microphone *Note: Do you need a plug in microphone? Have you a suitable socket on you Camera, Movie Camera, and Laptop Computer? You can always edit sounds onto a video later and this can be ideal for adding commentary or creating a quiz. At other times the camera must catch the sounds or they will not match the movements of a speakers lips, the swing of a hammer or the thud of a cricket bat. Much better that you do this all in one operation. If you want good quality videos with clear sound you will generally need a camera with a microphone socket and a microphone that fits this socket. I bought a microphone for $80.00 Australian that works well with my Digital Camera for video and also works well on my laptop if I wish to record just audio. This microphone can also be switched to record just the sounds that come from one direction. The End Check out Microphones on the Web Notes on sentences where you may choose to look up key terms on the web. • At other times the camera must catch the sounds or they will not match the movements of a speakers lips. (Reason for recording sound as part of the movie.) (Look up Lip Synchronisation) • This microphone can also be switched to record just the sounds that come from one direction. (Look up Directional Microphones) The End Edit Your Videos You can edit video to some extent with Power-Point. Windows Live Movie Maker that comes as part of Windows is much better for doing the basics. Early versions of Windows 7 seem to have had more powerful versions of Windows Live Movie Maker than later versions. If you have problems with say Windows Live Movie Maker or Power-Point being able to edit video files that you have from other sources there are free to download of utility programmes that convert file formats well. I use Freemake Video Converter which is very intuitive. Of course many spend hundreds, thousands, or millions on hardware and software to make fancy videos. The End Audio Files There are many formats for Audio Files. WAV is very good for high quality sound but the files are quite large. MP3 is a favourite for speech and most singing. Obtaining Audio Files: • Many audio files can be downloaded from the internet. (Be careful about copyright if you plan to share your work.) • Tablet computers such as Ipads can download free apps which make it possible to record quite good quality sound Smart Record is a good example of such an App. • Laptop computers with suitable software and a microphone do a good job of recording and editing sound. I use the free program Audacity. • (You can record sound on a desktop but all the noise from cooling fans is a problem. Also you cannot easily carry the computer to the sound. The End