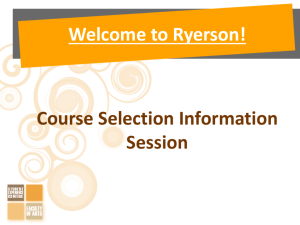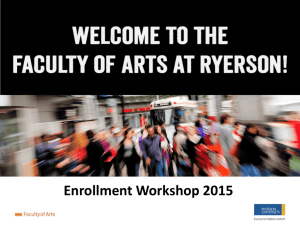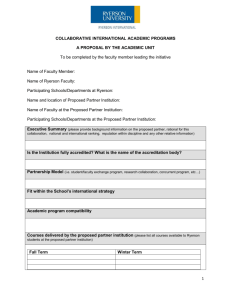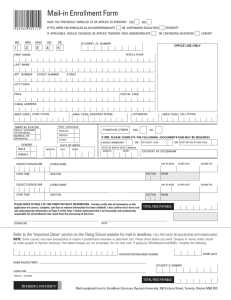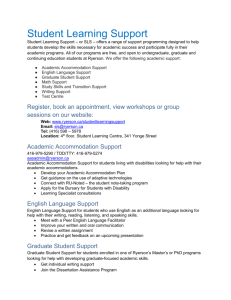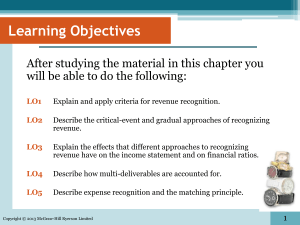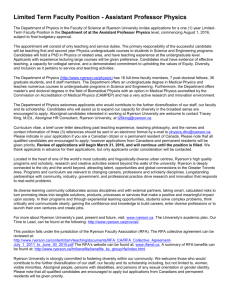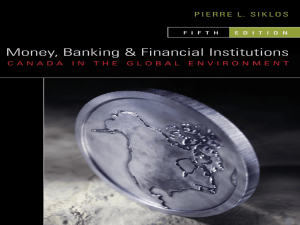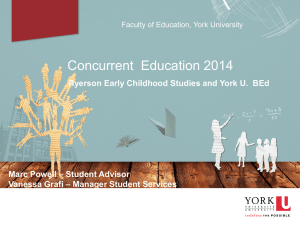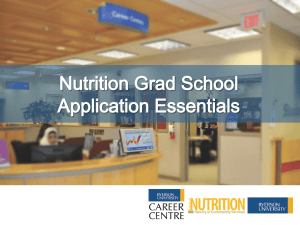Course Selection Information Session
advertisement

Welcome to Arts at Ryerson! Course Enrollment Information Session STEPS TO ENROLLMENT August 12, 2013 1. Log on to RAMSS (my.ryerson.ca) 2. Verify your Enrollment appointment 3. Check your auto enrolled courses & schedule 4. Review the calendar curriculum information 5. Put desired elective classes in Shopping Cart August 13, 2013 6. Finalize your enrollment in courses Technical Requirements Ryerson provides a list of compatible web browsers for use with RAMSS (if you use a browser NOT listed, there is no guarantee that RAMSS will work properly!): http://www.ryerson.ca/RAMSSsupport/browsers.html Your browser must be set to allow pop ups: http://www.ryerson.ca/RAMSSsupport/toolbox/popups/ Also, if you encounter any error messages or your windows do not open/load when working in RAMSS, please try clearing your browser cache as per the instructions here: http://www.ryerson.ca/RAMSSsupport/cache.html Step 1: Log on to RAMSS Go to my.ryerson.ca Enter your username and password. Click on Login Access to RAMSS Hours for password changes, etc Weekly Schedule Fee Summary/Balance ($) Personal Info **IMPORTANT** Step 2: Verify your Enrollment Appointment Select a term No terms? Date incorrect? Contact Enrollment Services 416-979-5136 or sservice@ryerson.ca Provide your Student ID number Return to Student Centre main page Step 3: Check your auto enrolled course & schedule Make sure you view the correct week. (view week of September 2) Classes begin the day after Labour Day (Tues) Step 4: Review your curriculum in the online calendar • You can’t take just anything: coursesCHECK must be listed ALL inRESTRICTIONS your program’s curriculum For example: PHL 101 is on the list = OK. PHL 214 is NOT on the list = it will NOT count in your program. • Ask if you’re not sure Step 5: Put courses in the Shopping Cart Select the Fall 2013 Enrollment Term Use “My Classes Offered” search tool Search by My Classes Offered – scroll page VIEW INFORMATION SECTION Includes: • Basic report information • A list of currently enrolled, ungraded courses Check this term’s courses The diamond shape means you are already enrolled (In Progress) This reminds you what term you are viewing Use View All to see the whole list (if > 10 courses on the list) Use View All to see the regular undergraduate course offerings. Chang School courses may incur extra fees. Select FRE/SPN Avoid CFRE/CSPN Select a class section • Scroll to the appropriate requirement • Select a course to get the details TIP: Use View All Selecting a class section • Check requirements • Read the description • Check times against current schedule • Select the section you want TIP: Use View All Add the class section to your Shopping Cart Validate the class(es) (Checks for conflicts – you are NOT yet actually enrolling) Potential Problems: • Schedule conflict – choose a different section/time • Pre-/Co-/Anti-requisite requirements – choose a different course • Course not open to your program at this time (seats are reserved for students for whom this is a required course) Delete invalid courses from Shopping Cart and look for others. Unable to Display courses Sometimes the My Classes Offered tool cannot show the list. What does this mean? • These courses are not offered in the term you selected OR • The list has many restrictions and exceptions, like Liberal Studies If selections are not displayed: 1. Return to “Add Classes to Shopping Cart”, change to the Winter term, use My Classes Offered again. 2. If your courses show now, they are only offered in the Winter semester. If there are no selections showing for Fall or Winter: Use Class Search to find a specific course for Fall Term and add it to your Shopping Cart. MAKE SURE THE COURSE YOU CHOOSE IS PART OF YOUR PROGRAM’S CURRICULUM!! Add all class sections to Shopping Cart; validate them. When all courses validate, you are ready for your enrollment appointment Step 6: Finish the enrollment On Tuesday August 13th: • Go to your Shopping Cart for Fall Term • Select all courses and click Enroll • Watch out for courses that are now closed If class is full (closed), use ADD ANOTHER CLASS button to return to Add Classes page and try again. Did you do it right? Return to Student Center Click “My Academics” to review your Advisement Report and see other functions Advisement Report See important policy information See all your incomplete and ungraded courses Expand all to make sure you don’t miss anything. You must satisfy ALL requirements in order to graduate Check the Non-Applicable Section These courses are NOT appropriate for your program. You should drop this course! See your department for help picking an appropriate course instead. Each part of the report shows you what you still need to take. The future years of your program can change . • The Advisement Report reflects the newest calendar information applicable to your requirements. • It is updated every March for the new year. Calendar and Advisement Report • same information, different presentation NOTE: If a course list is very long, you must refer to the online calendar to see the list of appropriate courses USEFUL LINKS www.ryerson.ca Current Students Page http://www.ryerson.ca/currentstudents/ For New Students http://www.ryerson.ca/currentstudents/new/ How to Use RAMSS http://www.ryerson.ca/RAMSSsupport/ugrad_grad/ Calendar http://www.ryerson.ca/currentstudents/calendars/ Faculty of Arts http://www.ryerson.ca/arts/ QUESTIONS? For the name and contact information of your Program Administrator, see your program's Enrollment Worksheet at www.arts.ryerson.ca/newstudents