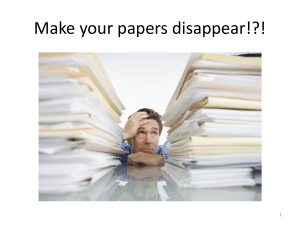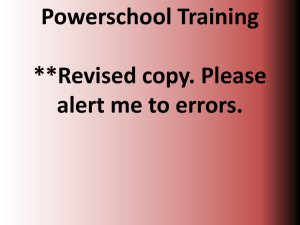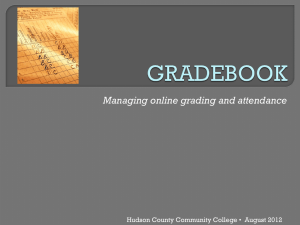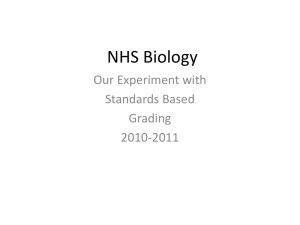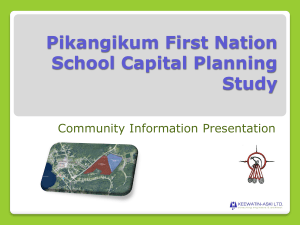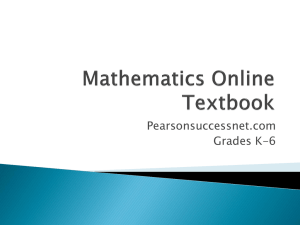Granite School District ESD gradebook
advertisement

Granite School District ESD Gradebook Contact: Karen Tohinaka Information Systems Gradebook Administrator Ph#: (385) 646-4168 kttohinaka@graniteschools.org Last updated: June 22, 2012 1 Table of Contents Accessing the Gradebook 3 Navigating the Gradebook 4 Function Bar Feature 4 Information Bar Feature 5 Action Bar Feature 6 Accessing Specific Class Information 7 Course Selector 7 Quick Action Links 8 Setting Up/Customizing Your Gradebook 9 Create a Grade scale 9 Setting up Options 10 Create a Category Group 11 Creating Seating Charts 12 Grade scale Set up 13 Setting up Concepts: For Elementary Only 15 Gradebook Assignments 16 To Add Assignments 16 Entering Assignment Scores 18 Entering Assignment Scores by Student 20 Attendance 21 Posting Report Cards 22 Posting Elementary Skills/Citizenship 23 Accessing Student Information 25 Generating Reports 26 2 Accessing the Gradebook • • In a supported Internet browser, such as IE or Safari, not Firefox or Chrome, enter the URL: https://gb.graniteschools.org/gb/ At the Gradebook Sign-in screen, enter your User ID and Password using your Active Directory account. Click Sign-in • The Gradebook class list will appear • 3 Navigating the Gradebook Key Navigation Features Function Bar Information Bar Action Bar Function Bar Feature The icons on the Function Bar allows the teacher to view information and perform actions for the class selected. The Course Selector allows you to choose a period which will show class currently selected by school name, year, term, period and teacher name. 4 Information Bar Feature • The Information Bar is located directly beneath the Function Bar and displays the screen on which you are currently working on as well as the current date. • Change Gradebook Users- This is used primarily by Administrators who may have more than one role in the Gradebook. • Settings- This allows teachers to setup and customize their Gradebook. Teachers can set up their Grade scales, Categories, Seating Charts, and Gradebook. • Help- Allows you to access on-line information about the Gradebook. • Logout- Allows you to log out of the Gradebook. • Messages- Allows office or Gradebook admin to send teachers system messages by school. ie. To alert teachers of system upgrades or planned outages. Will tell you if you have a message “Messages (1).” 5 Action Bar Feature • • • • • • The Action Bar is specific only to the screen name displayed in the Information Bar (i.e. in the screen capture below). Attendance is the screen displayed. The first 4 icons to the left remain constant, while other icons will change and provide you with different options depending upon the screen displayed. Sort: This allows sorting the student roster either by name, ascending or descending by average or by enrollment date into the class. Email: This allows for the sending of messages and attachments via email to students and /or their contacts. Print: This allows for printing the information displayed on the page for one, multiple, or all students. Notes: This allows for entering notes for all or selected students. Notes can have their status set to Private ( only the teacher has access); Staff ( for school staff members); or Public (for parents via any “go home” type of report that includes notes). 6 Accessing Specific Class Information Course Selector Feature • • On the Function Bar, the current class selected is displayed to the far right. Note the other icons on the Function Bar will now provide information specific to the class selected (ie. The Gradebook will allow you to view and enter assignment grades for this particular class). • By clicking on the name of this class, you will be able to select another class assigned to you. This is called the Course Selector. • By clicking Term 1 or Term 2, you can navigate between semesters. 7 Quick Action Links on Class List Screen • The Class List screen displays at-a-glance all classes assigned to you, along with other information as seen below. Secondary Screen: Elementary Screen: • The Add/Drop column displays students who have been added (shows in green) and or dropped (shows in red) from your class rosters. Students remain for the current calendar week. (Mon-Fri). Icons in the Action Column are called Quick Action Links as they allow you to quickly access the following information: – Attendance: For taking attendance – Gradebook: Quick way for creating assignments and entering grades – Grades: For posting your report card – Progress Report: For posting Midterms 8 Setting Up/Customizing Your Gradebook Setting up the Gradebook When logging into your Gradebook for the first time, the following basic set-up steps need to be completed under the Setting icon found in the Information Bar in order to begin entering grades: • • • • • • Create a Grade Scale: You can use the District defaults or create your own grade scale. Select or create a Category Group: ie. Math Category which can include Assignments, Quizzes, Tests, etc. Create Seating Charts: This is optional but a nice addition in this new Gradebook. Select Gradebook Setup Details: This is to align a set of Categories and a Grade Scale to each class. Create Assignments for a class and enter grades. For Elementary Only: Concepts will be automatically populated and where you can set up your students per Concept. Create a Grade scale 1. On the Information Bar, click settings, from drop down, click Grade Scale. You will see the District default scales. 2. You can add your own scale by clicking the green + sign. 4. To Delete a symbol, click the check box next to the symbol you want deleted and click the red delete icon. 3. On the Grade Scale Details screen, complete the appropriate fields. Name, Grading Type, Symbol, Value, Descrip.(Optional), Color ( to color code symbol in gradebook, also optional). 9 Customizing your Gradebook: OPTIONS • • Teachers have the option to customize certain features of their Gradebook. For instance, have the Attendance screen display immediately after signing in. On the Information Bar, click Fill in the fields you want to set as your customized Gradebook Settings icon. Then click Options. When you have filled in the fields, click Save. 10 Create a Category Group Categories are groups of like assignments. It can be the Assignments, Quizzes, Tests, etc. If all of your classes have the same Categories, with the same weight, only 1 group will need to be created. 1. On the Information Bar, click Settings, from drop down click Category. 2. On Category screen, click green + to create a new Category. 3. Enter Category Group Name or Subject Taught. 4. If Weighting, check Weighted and enter amount in each weight field. Total must equal to 100%. 5.Enter a description for each type of Category. 6. Color Code, Optional. 8. To Delete a category name, click the check box adjacent to Category and click the delete symbol X. 7. Click SAVE when done. 11 Setting Up Seating Charts • This is OPTIONAL when first setting up your Gradebook. To set up your seating charts: 1. On the Function Bar, click Course Selector and select a class. 2. On the Information Bar, click Settings icon. 3. From Dropdown, select Seating Chart. 4. 5. 6. Enter the numbers of Rows and Columns needed. Click Generate to create your seating chart. To add students to the seating chart: a) Click the student’s name in the Student list column. b) Click the cell where that student will be seated. c) Repeat a and b. d) Click SAVE when finished. 12 Gradebook Setup • • • The Gradebook setup is used to align a Grade Scale and a Category group to a class Secondary View Elementary View 1. On the Information Bar, click Settings icon, from dropdown, click Gradebook Setup. Each class assigned to the teacher will be listed. 2. Under the Course-Section column, click on the title of the first class or Subject. 3. Once Display in Gradebook is selected, grayed-out fields such as “Set Per Student” and “Change” become active. 13 Gradebook Setup (cont.) Weighted field for GP1,GP2, and Final Term not active so cannot be filled. 4. Select Grade Scale. Also, a grade scale can be Set Per Student. When you click on Set Per Student a list of the students in the class appear. You can click on the dropdown arrow to the right under Grade Scale to choose a different Grade Scale per student. 5. Add your Category Group by choosing the dropdown arrow. Click Change if you want to change any of the Categories. 6. Click SAVE and repeat the steps 2-6 for each class. 14 Set Up Concepts/ ADD Students: For Elementary Set up ONLY This set up is for Elementary teachers to be able to add their students to each Course ID ie. Reading, Math, Science, etc. All Concepts will be need to be set up according to each gradelevel needs. 2. Click on a Course ID 3. To add just your homeroom, click the dropdown arrow next to Select Homeroom. Choose homeroom. 5. If you want to customize who you add to your course, you can click on the empty box at the bottom. Once you add your class and type in the 1st letter of the last name of the student. A list will appear of the students whose name begins with that letter. Then click on that name to select. Click SAVE when done. 1. Click Settings icon, then Concepts at the dropdown. 6. To delete any student check the box next to the student you want to delete from that Course and Click the Red X. Click SAVE. 4.Then the Add all Students box will become active. Click in the box and then click Save at bottom. 15 Gradebook/ Assignments To Add Assignments 1. On the Function Bar, click Plus icon in the upper right corner of the Gradebook icon. 2. From the dropdown menu, click Assignments. 3. The Search feature allows you to select a course and search for any existing assignments associated with it. 6. Once assignments have been created for a course, the Mass Assign option allows you to copy assignments to other classes. 4. To ADD an assignment, click the green +. 7. To Delete an Assignment, select the assignment to be deleted by clicking the checkbox to the left of the assignment. Then click the red X symbol located at the top of the checkbox column. If the box is greyed out, there are scores for the assignment in the Gradebook and the scores must be cleared first. Then click SAVE at the bottom. 5. To Edit an Assignment, click on the Assignment Title and it will take you to the Assignment pg. 16 Add Assignments (Cont.) • • Once you click the green ADD + button: Secondary View: 1. Enter Assignment Details in fields • Elementary View: 3. Click SAVE at bottom when done. 4. Once you Save an assignment, you will be able to attach a file to the assignment for parents and students to see. Just click Select, Browse, and choose the file you want loaded. Click Upload. Close box. 2. For Elementary and Secondary, you can assign which Category you want for the assignment by clicking on the dropdown arrow. 17 Entering Assignment Scores Entering Assignment Scores There are 2 ways to get to your Gradebook. 1: Click Gradebook Plus icon on the Function Bar. Click Course Selector and select the class for which the grades will be entered 2. On the Action Bar, click the Gradebook icon. These icons provide various options on the Gradebook screen, Hover over the icons and it reveals what it is for. Click on student name and reveals student info 18 Entering Assignment Grades ( Cont.) To Add an assignment, click Add and see page 16 Once you add an Assignment it is added to the Gradebook. Click on the heading of the assignment and you can Fill Value. Or click in each box to enter scores. To Edit assignment, click Edit. Click SAVE at the bottom when you are done entering grades. 19 Entering Assignment Grades by Student If a student moves in mid year you can add grades by individual student. 1. On the Gradebook screen, click the Views icon, and By Student 2. Select a student’s name from the Student Name dropdown menu. 3. For the selected student, enter applicable information. You can enter grades, a code, or notes. 4. Click SAVE when done. 20 Attendance • On the Function Bar, use the Course Selector to select the class for which attendance will be taken, and click Attendance. Or, from the Class List, click on the Attendance icon for the class which attendance will be taken FOR SECONDARY, Elementary, click Attendance icon. Click T (Tardy) or A (Absent) by students. If all students are present, select All Are Accounted For checkbox. Represents historical attendance Click SAVE to submit attendance. Summary icon lists total tardies or absences for the current reporting period. 21 Posting Report Card Grades Secondary and Elementary To Post or submit grades at the end of a grading period for report cards: In the Function Bar, click the Grades icon, then in the dropdown, click Grades. Make sure the Course is selected to the right in Course Selection The grades posting page will load and display columns for entering grades. Secondary: will add, Citizenship, and Performance Codes. Elementary: will choose GP Avg Grade. Click on the “fill” bucket and it will auto fill the grades. Secondary :Click GP Avg. Gradeand it will auto populate the grades for the semester . Elementary: Click,GP Avg Grade which will auto populate the grades. The Legend contains available citizenship comments to choose from which you can add. Click SAVE to post grades 22 Posting Skills Assessment Elementary Skills Posting To Post or submit Skills at the end of a grading period for report cards, Elementary need to fill in the Skills Assessment in addition to Posting Grades. 1. In the Function Bar, click the Grades icon, then in the dropdown, click Skills. 2. Type student name in the Student Search Box. 3. Click the dropdown to filter the skills to present a limited list. 5. Click on the Notes icon and you can enter comments . 23 Elementary Posting Screen enlarged: This area is where you need to post your skills or Citizenship by entering the scores by hand. 24 Accessing Student Information Student Information can be accessed from the Students icon on the Function Bar. From the dropdown select Contacts. See the list of the type of information available from the dropdown menu. Once inside the student’s record, these icons allow quick access to all other information about the student. 25 Generating Reports Reports are accessed from the Reports icon on the Function Bar. See the types of reports that can be generated below: To generate a report, click on the “Report Name” to display a panel where report criteria is then selected or entered and click Preview at the bottom. 26