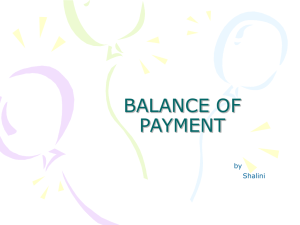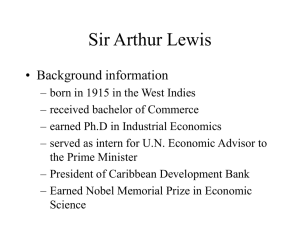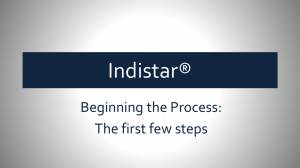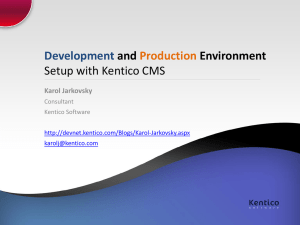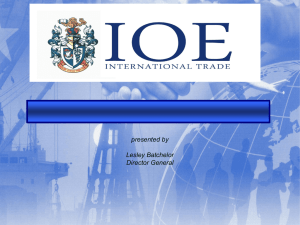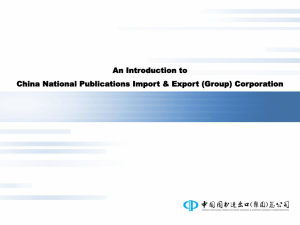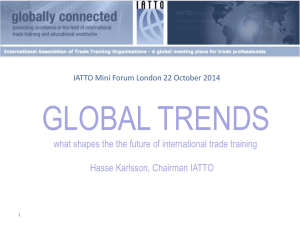NEMSIS Form
advertisement

FireRMS NEMSIS (Part 1) Presented by Laura Small FireRMS Quality Assurance Topics Covered in This Class Part 1: Overview & Basic Setup: • NEMSIS Forms and Fields available in FireRMS • How to enable and setup NEMSIS in FireRMS • Basic Customization steps – Required Changes • Translate NEMSIS back to NFIRS – Required Codes * Part 2 will cover: • How to Update or Add your own Codes • Advanced Form and Field Customization • Creating a default Narrative Template The NEMSIS Project The NEMSIS project was developed to help states collect more standardized data elements and eventually submit the data to a national EMS database. Systems using NEMSIS collect over 400 data elements based on the NHTSA EMS Uniform Pre Hospital Dataset Version 2.2.1 dataset standard. NEMSIS is composed of three separate components: The Demographic Dataset provides a standardized set of definitions describing an EMS System. The EMS Dataset provides a standardized set of definitions describing an EMS event. The third component of the standard is the XML format and definition created to promote the movement of the data elements between data systems. NEMSIS provides a national repository to potentially store EMS data from every state in the nation NEMSIS in FireRMS FireRMS is Gold Certified for NEMSIS v2 Reporting - collecting every required and optional data element from the National Data Sets. Because not all fields are mandatory for data collection, even at the National Level, only the most commonly used or mandatory fields are displayed on the default NEMSIS forms in FireRMS. Additional fields may be added if desired or required. FireRMS provides State level support for NEMSIS through Custom Codes, Rules and Export modules along with the ability to Add and Remove fields and Customize how data entered in some fields are saved (codes versus text). Currently Available Code Sets As of May, 2012 FireRMS supports local codes, fields and export modules for the following States and Counties: Alabama Arkansas* California Colorado* Florida Georgia Idaho* Kansas* Maine Mass. Michigan Minnesota* Missouri* Nebraska Nevada* New Hampshire* New Mexico* Ohio Oklahoma* Oregon* Utah Washington* W. Virginia Wisconsin* (*) = Supported by the single ‘Image Trend’ system setup. Don’t see your state? Call Customer Support & we’ll add it! There is no charge to add your local NEMSIS as an option to FireRMS! The NEMSIS Dataset NEMSIS breaks down components of the PCR report into Distinct Groups of Data sets. FireRMS matches this structure in the forms and fields provided for NEMSIS reporting. NEMSIS Controls & Help FireRMS Provides several ‘control objects’ to help with NEMSIS reporting. The most commonly used control object is the NEMSIS Null Control The NEMSIS Null Control displays as the letter ‘N’ next to many text fields, especially if they are required under certain Rule Sets. Click the ‘N’ one time to update the value to Not Applicable. Click the ‘N’ again to change to Not Known. Click it a third time to change to Not Available Click the button again and the field will be cleared so you can enter data after all if desired. NEMSIS Controls & Help FIPS is a numerical representation of a City/Town, County, State & Zip Code. NEMSIS v2 requires that all addresses be provided in FIPS code format. FireRMS provides a special FIPS control to capture addresses to meet this requirement. The State field will default to the State you set for your Department in FireRMS. You may update the value if required. Select or Type in a Zip Code value. If the Zip Code matches a value available in the FIPS Code List, the County and City fields will update to display the correct values, or will present a short list of choices. If the Zip Code does not match a value available in the FIPS Code list, you may still select the appropriate values from the list. NEMSIS Controls & Help Because many of the NEMSIS Rules are dynamic, fields may be set to required based on values you entered in other fields. To help the user determine why a field is ‘suddenly’ required, special Help prompts are often displayed next to required fields Click on the Red Question Mark (?) to see the Help Prompt. Special Control Fields Double clicking on many fields in the intervention form will pop up special helper controls. The Date/time control is useful on touch screens. The Conversion control easily lets you convert Fahrenheit to Celsius and Pounds to Kilograms. NEMSIS Forms: Patient You may add additional fields to most of the NEMSIS Forms or remove fields you do not use. You can move fields from one form to another. You can hide tabs you do not use. NEMSIS Forms: Unit Required fields are set based on the Rules for your location Entering data in one field may cause another field to become required. Be sure you understand your rules before removing fields from any form. NEMSIS Forms: Scene Never add or remove fields from the Scene form unless directed to do so for your Local Reporting System NEMSIS Forms: Situation Providers Primary Impression is required for NFIRS reporting so it will always be required when using NEMSIS in FireRMS NEMSIS Forms: Trauma Fields on the Trauma tab are enabled or Disabled depending on your selection in the field ‘Possible Injury’ NEMSIS Forms: CPR Cardiac Arrest and Other Fields on this tab will be set to required if Provider Impression = Cardiac. NEMSIS Form: History You may need to add codes manually before you may make selections from the history fields since most code sets do not include these fields NEMSIS Forms: Narrative You may create your own Auto Narrative Template We’ll show you how in the NEMSIS Part 2 class. NEMSIS Forms: Injury Many of the NEMSIS tabs may be hidden if you do not need to collect data from the fields on that form. NEMSIS Forms: Billing You must click Add on the Insurance Company name field to enable most of the other fields on this form, but you can leave the name field blank or set it to NEMSIS Null if it is not known. NEMSIS Forms: Intervention The intervention form is dynamic: the view and displayed fields will change depending on which button you select. Each intervention performed will display in the grid list box at the bottom of the form. Intervention – Physical/Vitals Physical & Vitals are two halves of a single Assessment. After Adding a New Physical – click on the Switch View to enter Vitals information for the same assessment or Vice Versa. NEMSIS Forms: Intervention Patient Disposition is almost always a required field. You may choose to move the field to the Patient Tab for faster report completion. NEMSIS Forms: Other In addition to the Basic NEMSIS Forms, FireRMS Administrators may choose to add additional forms for Data Collection. Additional forms that may be used with NEMSIS include: Disclosures: Available for FireRMS Mobile systems to capture Patient and other Signatures for Disclosure or other documents. Life Pak EKG: Available for FireRMS Mobile systems to log EKG Device information captured on the Physio Control LifePak Defibrillator ZOLL EKG: Available for core or mobile systems to log EKG Device information captured on the ZOLL ESeries EKG Device Attachments: Available for core or mobile systems to add attachments related to the patient care report. (Note: The attachment tab must be used when logging events captured by the Zoll ESeries devices.) Getting Started -- Basic Setup This section of the Class will provide an overview on how to setup FireRMS version 4.9 and later to use NEMSIS forms for EMS Reporting. Stop by the Product Showcase Room - or ask for a copy of last year’s NEMSIS Class - to see how to setup NEMSIS in FireRMS 4.8 or earlier! For complete information on the setup and creation of NEMSIS reports in FireRMS , please refer to the FireRMS NEMSIS Administrator Guide. Step 1: Select the NEMSIS V2 Option Click on Tools, Administration, System, More Settings and select the checkbox ‘NEMSIS V2’. You’ll be prompted to create a Demographics Database. Use SQL Utils to create this database and import NEMSIS Codes Step 2: Create the Demographics Database Use SQL Utils to create a Demographics Database. In the Other Databases section of the Create/Update tab in SQL Utils, click on the Checkbox labeled Demographic Then, click on the button ‘Create’. When the create database prompt displays, you can leave the default name (Demographic) or enter any other name if you desire. Click OK and the Demographics Database will be created. Step 3: Import EMS Codes While you’re in SQL Utils, go ahead & import your NEMSIS Codes. On the Create/Maintain tab, highlight your FireRMS database name, then go to the NEMSIS Tab. 1. Click on EMS Codes 2. Select your code set from the displayed list or use the browser to locate your code file. If you are not sure which code set to use, check the NEMSIS Admin Guide or Call Technical Support for help. 3. Click ‘Import Codes’ to complete the import. Step 4: Import FIPS Codes 4. After the code import is complete, click on ‘FIPS5 Codes’ 5. Select the file NEMSISFIPS55.txt, then click on Import Codes to complete the import. Step 5: Import your Rules Rules are used to define required fields. Each state typically sets their own rules, but are also bound by National NEMSIS Rules. Additionally, some fields are always required for proper NFIRS reporting. Selecting the correct Rules Set helps ensure your reports will pass validation for your State or Location. 1. After the FIPS Code import is complete, click on the explorer next to the label “Use rules for” and highlight your local rules set. 2. Then, click the ‘Update NEMSIS Rules’ button to complete the import. Step 6: Connect to Demo DB After the NEMSIS Start Date has been entered in a FireRMS database, a trigger will cause the system to create an ODBC connection for the Demographics database on the next restart of FireRMS. Two prompts will display: The first prompt will display the local SQL Server name. Change the name if necessary. A new System DSN ODBC The second prompt will display the default Connection Demographics Database name. Again, will be change the name if necessary (e.g. if you created to used an alternate name when creating store the link your demographics database.) between the Databases. Step 7: Enable NEMSIS forms After connecting to the Demographics Database, go back to the More Settings tab and select NEMSIS V2 for the EMS Module. The EMS Module forms selection is new in FireRMS Version 4.9 and allows you to easily switch between versions of EMS Forms. Whatever form was used when an incident was created will be displayed when that incident is later opened for review. Step 8: Check permissions In order to enter your Demographics Codes and statistics and to setup your personnel for use in the NEMSIS EMS report forms, you must be a member of a FireRMS Security Group with the following Security Options set to ‘3’ – Full Access: Menu, Tools, Administration, Demographic – provides access to the Demographics Data Entry Forms Form, Personnel Info, Basic, Demographic – provides access to the Demographics section of the Personnel Module. Demographics Setup Enter Basic Agency Information, then click on the Lookups Tab NOTE: Demographics information is entered one time, then updated yearly as necessary. Levels of Certification On the Lookups Tab, select the Levels of Certification first. These values will be used to help populate many of the other fields. After selecting the Certification Levels for your agency you must close the Demographics form to update the Code Cache Files Reopen the form and you will be able to use the Cert Level Codes to complete setting up the Rest of the Demographics Lookups Update FireRMS with Codes Depending on how your code set was defined, the following Codes may display in the NEMSIS Forms in FireRMS only if they have been selected first on the Demographics Lookup Forms: Levels of Certification – Used in the FireRMS Personnel Demographics section. Procedures, Medications (Given) and Protocols – Used on the Intervention tab in the NEMSIS EMS Forms. Zones – Used for the optional Zone field which may be located on the Unit or Scene tab. Other Destinations (Description & Code) – Used for the Other Destinations Code field located on the Disposition tab. Restart FireRMS or click on Tools, Customize, Update Code Cache Files, after entering or updating codes in the Demographics forms to ensure they are properly updated in FireRMS. Setup Personnel Update the NEMSIS Section of the Personnel module – Basic Info Tab for each Person that would be involved in an EMS Run or responsible for EMS Reporting. This information will be automatically copied back to the Demographics module. Note: Your Security Group must have Level 3 access enabled for the Security Object Form, Personnel Info, Basic, Demographic in order to access this section of the Personnel Basic Info form. Setup NFIRS Translations All NFIRS reports that include a Patient Record must include a valid code for Provider’s Primary Impression. NFIRS also requires additional values for Cardiac Arrest and Initial Arrest Rhythm if the Primary Impression code is set to Code 16 – Cardiac. FireRMS will automatically map all National NEMSIS Codes to the appropriate NFIRS Codes for the Provider Impression/Assessment and Cardiac fields, but if your agency uses Non-National codes for these fields, you will need to setup translation codes to ensure your FireRMS reports sent to NFIRS are considered valid. The FireRMS NEMSIS Administrators Guide provides a list of all the available NFIRS codes to map for any NEMSIS Code and also lists all NEMSIS Codes that will be automatically mapped. Setup NFIRS Translations Click on Tools, Customize, Codes, EMS Codes to display the NEMSIS Code Set. Open the Provider Impression/Assessment category & add the appropriate translation codes if necessary.. Repeat the Process for the Cardiac & Initial Arrest Rhythm code sets. Medications: Codes vs Text The National NEMSIS Reporting System does not provide any codes for Current Medications or Medications Given and requires Text values for these fields. Some State and County NEMSIS systems, however, do provide a list of Codes for one or both of these fields and require Code values for these fields. To support both sets of requirements, FireRMS allows the local administrator to determine whether Codes or Text values should be used for these fields and to then setup the fields appropriately based on the local requirements. Medications: Codes vs Text Breakdown of States/Locations for each type of option: Code list provided for Medications Given – no additional values allowed, export must include code: California, Florida, Georgia, Maine, Massachusetts, Nevada Text value list provided for Medications Given - additional values are allowed, export must include text value: Colorado, Ohio, Image Trend, Michigan. No List provided for Medications Given - any values are allowed, export must include Text Value: All others not listed above. Code list provided for Current Medications – no additional values allowed, export must include code: California, Massachusetts, Nebraska and Ohio No List provided for Current Medications - any values are allowed, export must include Text Value: All States except California, Massachusetts, Nebraska and Ohio Changing Medication Fields Design Mode can be used to update the Current Medications and Medications Given fields. There are two selections you can make: 1. Allow Add New? -- Setting this value to Y will update the system to allow the users to type in their own values for Medications. 2. Medication Store Code? – Setting this value to N will update the system to store and export the Text value for Medications rather than the Code. Note: The optional field “Research Survey” may also be setup to use and save either Text or Code values. No other fields on the FireRMS NEMSIS Forms should be modified this way. Changing Medication Fields To Update the Current Medications Field, enable Design Mode, open a NEMSIS incident form, then right click in the Green Area around the Current Medications Field. Use the same steps to update the Medications Given Field on the Intervention Form – enable Design Mode, then right click in the Green space located in the Center of the Interventions Form . Changing Medication Fields When you right click on the field, the Design Mode Properties Sheet will display. Enter the desired choice (Y or N) in the Target Value column, then press the ‘Save and Close’ button to save your changes. The setup shown above will update FireRMS to store Medication Text values (Store Code =‘No’) and allow users to enter their own values for Medications (Allow Add New = ‘Yes) Exporting NEMSIS Reports The NEMSIS Export works just like the NFIRS Export with a few exceptions. Check with your local Reporting Agency to determine how often NEMSIS records must be exported and whether or not you must provide a separate Demographics Export with each posting. To export your EMS Records to NEMSIS, click on Tools, Export, EMS Exporting NEMSIS Reports Select the Date Range, options and then select the proper Export Option for your location. EMSTARS is the Florida State Export. CA-CEMSIS is the Alameda County, CA export. EMS NEMSIS is the export for all other locations. Exporting NEMSIS Reports NEMSIS Records are exported to the location you select on the export screen. The files are date stamped and will include an update such as “_01” if multiple exports are created for a single day. The file is created in the XML File format. Each data element (line) listed corresponds to a field located on one of the FireRMS NEMSIS Forms. Fields left blank typically export using the NEMSIS Null Code -20 (Not Recorded) Exporting NEMSIS Reports Post the file to your reporting agency depending on your local guidelines. If you must also provide a Demographics Export (usually required once per year), click on Tools, Export, Demographic Export and again select the appropriate export module for your location. If there are any reported failures in your export, contact Technical Support for assistance. Sometimes local or State agencies change rules or add or remove allowed codes and your copy of FireRMS may not include those updates if you are one or two versions out of date or if the agency failed to notify you or ZOLL about the changes. Technical Support can typically provide you with updated codes or rules that you may import into your current FireRMS product often without the need to upgrade the FireRMS clients. Ready To Go… Once you have completed the setup, you are ready to start using NEMSIS. All steps shown up to now in this class are required to ensure your system will be properly setup to capture data and provide reports to both NEMSIS and NFIRS. At this point, you know how to: Import your local Codes and Rules Define How Medication entries will be saved and exported Make sure your NFIRS reports will be accurate. Run the NEMSIS export You may now open the system up to your users to begin reporting EMS runs to NEMSIS (and NFIRS). But Wait -- There’s More! This section of the NEMSIS Class has shown you everything you need to know to use NEMSIS in FireRMS. But… Data Entry could be easier. Your code lists could be smaller. Fields you don’t use are still cluttering up the forms. And why doesn’t YOUR Zip Code show up? Part 2 of this class will go over how to: •Define and Set Default Values on coded fields •Create an Auto-Narrative Template •Customize the EMS and FIPS Code Sets •Add, move or remove fields •Hide or show tabs