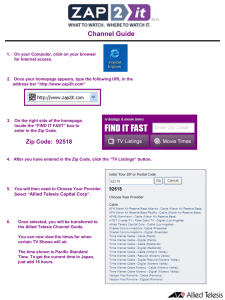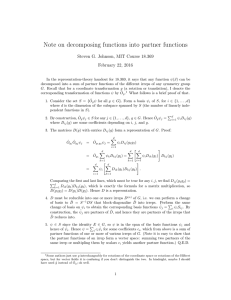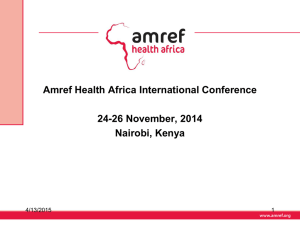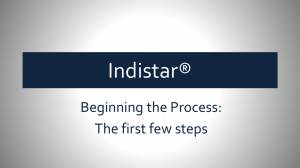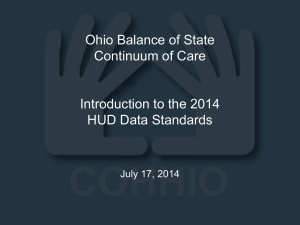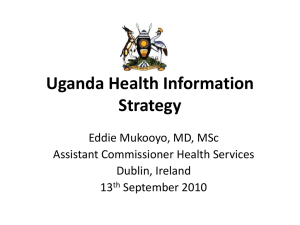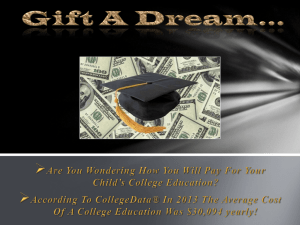HMIS Training #1
advertisement

HMIS Training Module #1 Client Demographics DKJ Logging On 1. Open Firefox. If Firefox is not installed on the machine download and install it. 2. If the screen does not look like the screen above enter the following address in the address bar: https://app.myecm.net/TennesseeValley_prod.ecm 3. Enter your Username and Password. Click “Login”. 4. If you have forgotten your Password click the “Forgot Password” link. 5. If you forgot your Username or one has not been set up for you contact HMIS. 6. If the “Forgot Password” link did not work, or there are other issues contact HMIS. DKJ Getting Into the Workflow 1. Click “Add Client”. This brings up a menu. 2. Select the applicable program from the menu. DO NOT select “Add Client” from the menu. This is not the correct program. DKJ Demographics In the following slides we will cover the Demographics Page in detail. DKJ Demographics Continued 1. 2. 3. 4. First Name: Input the client’s first name. Be sure to capitalize the first letter. Last Name: Input the client’s last name. Be sure to capitalize the first letter. Birth Date: Input the client’s birth date. Field uses two digit month and day, four digit year. Drop Down by Birth Date: If the client’s full birth date is not present select “Don’t Know” from the list. If you do not have a full birth date the only other option I want you to choose is “Don’t Know”. 5. SSN: Input the client’s social security number. 6. Drop Down by SSN: If the client’s full social security number is not present select “Don’t Know” from the list. 7. Gender: Select the client’s gender from the drop down list. 8. Check for Duplicates: This button must be clicked to see if the person exists in the database. If they do select their name from the list. If no name appears in the list then click the “This is a New Client” button. DKJ Demographics Continued 9. Relation to HoH: The first person input into the system for a family is considered the HoH. This should always be an adult, if one is present in the household, and will always stay as “Self”. 10. Race: Click inside the race box. A pop-up window will appear. Click on all races that apply. Then click “Add Selected” in the bottom right. 11. Race Box: This will display all selected races. If one needs to be removed click on the green dot to the left of the race. 12. Ethnicity: Select the client’s ethnicity from the drop down list. 13. Address: If the client has a real address enter it. If not (i.e. the client is sleeping in a van down by the river) enter a description of where they are staying (i.e. van down by the river.) 14. Zip Code: Click inside the zip code box and a pop-up window will appear. If the client’s zip code is present enter it, and click “Search” at the right of the window. If the exact zip code is not present enter as much information as possible for the city, county, and state. Then click “Search”. A list of possible zip codes will be generated. Select the closest/most applicable zip code from the list. 15. Country: Defaults to “The United States of America”. If needed a different country can be selected from the drop down list. City, county, and state were not covered. These fields are automatically filled when the zip code is entered. DKJ Demographics Continued 16. Sharing: By default this is set to “shared”. Unless data is being entered for a mental health provider this should stay set to shared, except in extremely rare circumstances. When this is set to shared it allows every agency in the continuum that is on HMIS to view client data. If there is ever a question or concern that a client’s data should not be shared please contact HMIS. 17. Save: After the previous sixteen steps have been completed click “Save” to progress to the next step in the workflow. DKJ Congratulations! • The first tutorial in HMIS data entry is now complete! • You can now proceed to Training Module #2. DKJ