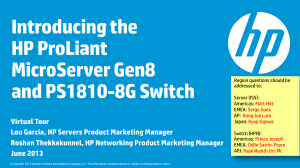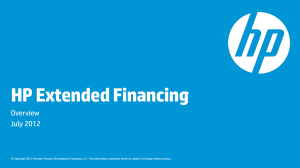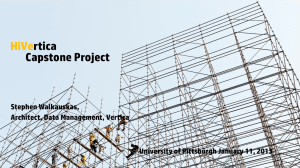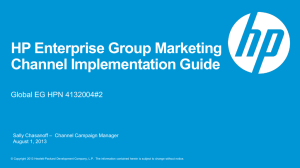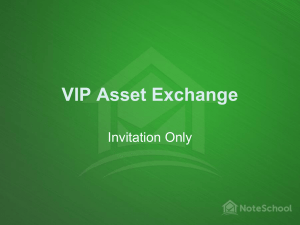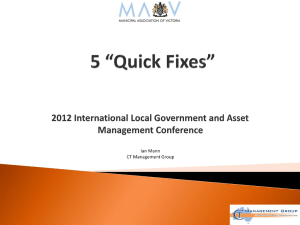HP Asset Hub fundamentals training deck including new 3.1 features
advertisement

HP Asset Hub Fundamentals Training January 2015 © Copyright 2013 Hewlett-Packard Development Company, L.P. The information contained herein is subject to change without notice. Topics for today • • • • • • • • • 2 HP Asset Hub and its roadmap Registration Searching assets Downloading assets Working with folders Sharing assets Demo Support Q&A © Copyright 2013 Hewlett-Packard Development Company, L.P. The information contained herein is subject to change without notice. HP Asset Hub HP Asset Hub Global platform for HP’s marketing assets With the latest images and videos available for download and improved user experience Asset Hub is the single source for marketing’s rich media assets. • Released assets from ALICE have been fully migrated (ALICE has been replaced). A weekly sync process is still ongoing. PPS unreleased content can be found on ppsassets.com. • Digital Gallery assets have completely being transitioned to Asset Hub. 4 © Copyright 2013 Hewlett-Packard Development Company, L.P. The information contained herein is subject to change without notice. Registration Registration New Asset Hub user without HP Passport account 1. Create an HP Passport account 2. Sign in to HP Asset Hub once you have received the login credentials for HPP 3. Complete the Asset Hub registration page *) New Asset Hub user with HP Passport account If you work for an agency, add your company name and the name and email address of the HP employee who will act as your sponsor. Channel partners are no longer required to have sponsors. 6 © Copyright 2013 Hewlett-Packard Development Company, L.P. The information contained herein is subject to change without notice. 1. Sign in to HP Asset Hub 2. Complete the Asset Hub registration page *) HP employees and contractors need no further authorization. If you work for an agency, add your company name and the name and email address of the HP employee who will act as your sponsor. Channel partners are no longer required to have sponsors. *) Do not use special characters for the user ID User roles & permissions User Roles & Permissions 8 Reader Contributor Editor • Search assets • Download assets • Search assets • Upload assets • Replace or create new versions of an asset • Download assets • Edit asset metadata • Create folders • Search assets • Upload assets • Replace or create new versions of an asset • Download assets • Edit asset metadata • Create folders • Move assets to recycle bin (but cannot delete assets in the recycle bin) © Copyright 2013 Hewlett-Packard Development Company, L.P. The information contained herein is subject to change without notice. Searching assets Searching assets Different methods There are 4 methods for searching: • • • • Using product name, product codename or keywords Adding search operators Using the faceted advanced search feature Using the “Browse by product” navigation feature Asset collections in folders • HP Experience Photography • HP Brand Posters • Employer Brand Image Library 10 © Copyright 2013 Hewlett-Packard Development Company, L.P. The information contained herein is subject to change without notice. Keyword search User wants to do a keyword search 1. Enter a word or words in the search box, for example Elitebook 855 2. The search will display results that match the word you entered *New* Searching for a SKU number or an ID, should get all inherited assets from the rest of the 11 © Copyright 2013 Hewlett-Packard Development Company, L.P. The information contained herein is subject to change without notice. hierarchy. Keyword search Adding search operators 1. Enter a word or words in the search box, for example Elitebook 855 2. Add search operators as needed, in this case we added “” 12 © Copyright 2013 Hewlett-Packard Development Company, L.P. The information contained herein is subject to change without notice. Faceted advanced search About advanced search 13 © Copyright 2013 Hewlett-Packard Development Company, L.P. The information contained herein is subject to change without notice. Advanced Search PMaster navigation *New* Opening the Advanced Search, makes a switch button appear. Clicking on it, changes the view in the Search Area to ‘Product Browse’. 14 © Copyright 2013 Hewlett-Packard Development Company, L.P. The information contained herein is subject to change without notice. Advanced Search PMaster navigation *new* The three fields one on top of the other, with arrows showing the product hierarchy will appear. The switcher appearance changes to show the active option. 15 © Copyright 2013 Hewlett-Packard Development Company, L.P. The information contained herein is subject to change without notice. Advanced Search PMaster navigation *new* The Reset button allows to clear all the fields No search is conducted until the Submit button is pressed. 16 © Copyright 2013 Hewlett-Packard Development Company, L.P. The information contained herein is subject to change without notice. Searching for assets User wants to find brand asset(s) 1. Go to Folders 2. Go to ‘Shared’ 3. Select one of the following folders: o HP Experience Iconography o HP Experience Photography o Brand Posters o Employer Brand Image Library 3. Enter file name or asset descriptor in the search field; click the search icon 17 © Copyright 2013 Hewlett-Packard Development Company, L.P. The information contained herein is subject to change without notice. Downloading assets Downloading assets User wants to download an asset from homepage 1. Select asset 2. Click on the blue “Download” icon 3. Check the “DRM Usage Rights and Restrictions” box 4. Confirm the rendition of the file; click “Download” Note: Checking the DRM Usage Rights and Restrictions box is your acknowledgement that you understand any usage restrictions the asset may have and will not use the asset in a way that violates those restrictions. 19 © Copyright 2013 Hewlett-Packard Development Company, L.P. The information contained herein is subject to change without notice. Downloading assets User wants to download multiple assets 1. 2. 3. 4. 5. 6. Go to folder where assets are located Select folder Click “Action” Select assets to download Choose rendition Check the “DRM Usage Rights and Restrictions” box 7. Confirm the rendition of the file; click “Download” 20 © Copyright 2013 Hewlett-Packard Development Company, L.P. The information contained herein is subject to change without notice. + Downloading assets Notification message for multi-downloads After your download has been processed and the zip file is ready for download, you will receive an email and a notification in your Asset Hub inbox when your zip file is ready for download. Both will contain a link to the file. When clicking on the link, you will be directed to the respective assets. 21 © Copyright 2013 Hewlett-Packard Development Company, L.P. The information contained herein is subject to change without notice. Working with folders Working with folders User wants to create a new folder To help the user organize the different assets, Asset Hub has seven folder types: • • • • • • 23 Personal (for your personal business purpose) Campaign (for campaign assets) Featured Product (for product photography e. g.) WIP (for work in progress assets, unreleased files, or quick sharing (no metadata) Albums (for lifestyle and other types of imagery. This is also where you can find brand assets) • HP Experience Iconography • HP Experience Photography • Brand Posters • Employer Brand Image Library (Recruitment Marketing assets) Private (for assets not visible to the public) © Copyright 2013 Hewlett-Packard Development Company, L.P. The information contained herein is subject to change without notice. Working with folders User wants to create a new folder Creating a new folder: 1. Click on Folders 2. Click “New” button 3. Complete fields; save The icon located to the left of the folder name confirms your folder type is private. Note: Private assets are accessible through the private folders only. 24 © Copyright 2013 Hewlett-Packard Development Company, L.P. The information contained herein is subject to change without notice. Working with Folders Work in Progress Folder Features • • • • 25 Dropbox like feature Accessible to asset owner Shareable by asset owner Metadata is not required until you are ready to release the files to the Asset Library © Copyright 2013 Hewlett-Packard Development Company, L.P. The information contained herein is subject to change without notice. Working with Folders WIP Folders Setting up a WIP folder: 1. 2. 3. 4. 5. 26 Click on “Folders” button Click “ New” Go to “Folder Type” Select “WIP”; save Click “Upload” © Copyright 2013 Hewlett-Packard Development Company, L.P. The information contained herein is subject to change without notice. Working with Folders Publish WIP assets to the Asset Library User moves asset(s) to “Assets in My Workspace”: 1. 2. 3. 4. 27 Click “Action” Click “Publish” Select “Type” from pull down menu Click “Ok” © Copyright 2013 Hewlett-Packard Development Company, L.P. The information contained herein is subject to change without notice. Working with folders Differentiation between Personal – WIP – Private Personal Work in Progress Private • • • • • • • • User Created Can be shared with internal and external users Hosts public assets only Non-Owners can add assets to the folder Use to organize files for organizing purposes (e. g. similar topic) • • • • User Created. Additional permission required to create WIP folders. * Can be shared with internal and external users Only the folder owner can add assets For review purposes Assets do not have metadata and are not published to the Asset Library • • User Created Can be shared with internal and external users Hosts public and private assets Files marked as private are not available in the Asset Library * Can be granted by placing a query in Service Central. 28 © Copyright 2013 Hewlett-Packard Development Company, L.P. The information contained herein is subject to change without notice. Sharing assets Sharing assets User wants to share assets in a folder User can share assets in a folder with key stakeholders by sending an email notification with the link to the folder. The link allows recipients to access the folder and to view and download assets from that folder. 1. 2. 3. 4. Go to the folder Click “Share” Enter email addresses or group name in “Email” field Fill in “Your Custom Message” field; send email Note: Improved shared URL 30 © Copyright 2013 Hewlett-Packard Development Company, L.P. The information contained herein is subject to change without notice. + Sharing assets User wants to share assets in a folder You can share the items in your folder even with nonregistered users. 31 © Copyright 2013 Hewlett-Packard Development Company, L.P. The information contained herein is subject to change without notice. Sharing assets User wants to generate list for shared folder Users can generate a pdf or .csv files with a list of files in their folder. The report includes thumbnail, filename, URL, Asset Category and file size. 1. 2. 3. 4. Open folder Click “List view” Click “Action” Extract asset lists with details and links by selecting “Export to PDF” or “Export to CSV” 5. Download list to desktop 32 © Copyright 2013 Hewlett-Packard Development Company, L.P. The information contained herein is subject to change without notice. Demo Asset Hub support trough Service Central Advantages in using Service Central for Asset Hub requests Log a web ticket and select your most suitable service option. Search & review tickets submitted through the portal (user dashboard); add comments & update existing tickets, re-open ‘closed’ tickets within 3 working days. Ticket status notification – Receive a system generated message when a ticket is created, updated or closed. The closure notification will consist of a complete resolution, link to the ticket on the web, contact information & attachments (if applicable). 35 © Copyright 2013 Hewlett-Packard Development Company, L.P. The information contained herein is subject to change without notice. How do I login to Service Central? How to login to Service Central Option 1: Through the Asset Hub Resource Center 1. Go to the Asset Hub Resource Center www.hp.com/go/assethubresourcecenter 2. You will find all the Service Central related information within the Help section 37 © Copyright 2013 Hewlett-Packard Development Company, L.P. The information contained herein is subject to change without notice. How to login to Service Central Option 2: Direct login 1 2 38 HP employees can login in two ways: 1. Using their HP Email ID and NT Password 2. Using a Digital Badge Use the following link: http://gbshub.corp.hp.com/gbshub/default.as px External customers can login using HP Passport 1 . If not available already, click the Create an account 2 button in order to start the process of requesting one. Use the following link: https://hphub.corp.hp.com/gbshub/default. aspx © Copyright 2013 Hewlett-Packard Development Company, L.P. The information contained herein is subject to change without notice. How do I raise a ticket for Asset Hub using Service Central? How to raise a ticket Step 1: Mouse-over Marketing section Step 2: Select HP Asset Hub. 1 2 40 © Copyright 2013 Hewlett-Packard Development Company, L.P. The information contained herein is subject to change without notice. How to raise a ticket Step 3: On the new page, mouseover the service that best suits your needs. The third level of query options will show up. Step 4: Click on the option that best describes your issue. Example: If you want to ask1 for 2 access upgrade, mouse-over Access , then click on Access Upgrade . The tool will advance to the Access Upgrade page. 1 Step 5:On the new page, click on the Submit a Case button. 41 © Copyright 2013 Hewlett-Packard Development Company, L.P. The information contained herein is subject to change without notice. 2 How to raise a ticket Submit a Case - Ticket web form Step 6: Fill in the form with all the required information, then click the Submit button. Your ticket is now opened and assigned to the right team. Notes: Triplet, E-Mail, Region, Country and Language fields are automatically populated depending on the catalog options chosen so far and on your profile. 42 © Copyright 2013 Hewlett-Packard Development Company, L.P. The information contained herein is subject to change without notice. Checking the status of a ticket You can check the status of your ticket at any moment by accessing the main page of Service Central; all your tickets are visible within the My Requests section. 43 © Copyright 2013 Hewlett-Packard Development Company, L.P. The information contained herein is subject to change without notice. How to raise a ticket Query options for Asset Hub – choose the one that best suits your needs 44 2nd level catalog 3rd level catalog Access Access Upgrade Login Issue Password Error HP Passport Issue Technical Issue Enhancement Request Function not Working System is down System is slow Upload or Download Issues Content Management Publishing Issues Publishing Requests Upload or Download Requests Other Content Requests General Request Comms Request Feedback Non AH Queries Profile Info Request Report Request Request for Information Training Request Other © Copyright 2013 Hewlett-Packard Development Company, L.P. The information contained herein is subject to change without notice. Self-help knowledge base Help yourself - check out Service Central’s Knowledge Base For immediate self-help, you can – instead of placing a query – check out the Know Base in Service Central. • How do I register for Asset Hub access? • What if I already have an HP Passport account? • What is the role of an HP sponsor? • How long does it take to get access to Asset Hub once I registered? • What default user rights and permissions are assigned to a user upon registration? • Will user access expire? 45 © Copyright 2013 Hewlett-Packard Development Company, L.P. The information contained herein is subject to change without notice. Technical Issues & FAQs Technical Issues & FAQs Browser: Service Central works best with IE 10 and above, Google Chrome and Firefox. Service Central Error message: A Service Central error message is observed because of the following reasons: Submitting a ticket using the Service Central application that is in inactive mode for more than 10 min Trying to perform too many actions at the same time Solution : Close the application Perform basic trouble shooting steps like clearing the cache and temporary internet files Access Service Central from a new browser & submit your request If an error message shows up again, click on the Click here to send an email link in order to escalate the issue; select the Business function and team. In the comments section describe the steps that you were performing while you encountered the error message. Based on the comments, the Service Central team will suggest troubleshooting steps and if needed they will notify IT. 47 © Copyright 2013 Hewlett-Packard Development Company, L.P. The information contained herein is subject to change without notice. Thank you © Copyright 2014 Hewlett-Packard Development Company, L.P. The information contained herein is subject to change without notice.