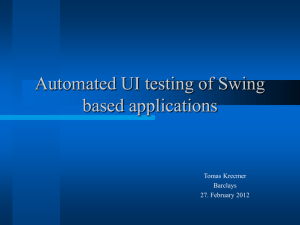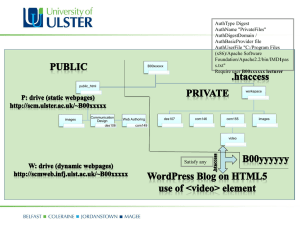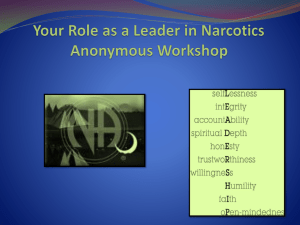Lesson 14
advertisement

Using Advanced Options Lesson 14 Objectives Software Orientation • The Word Options dialog box provides a wide variety of methods to customize how Word is used. • Ten different option groups are provided. • To access these options, click the File tab and then click Options as shown at right. • Use this figure as a reference throughout this lesson. Customizing Word • Word can be customized through the different options available in the Word Options dialog box. Personalizing Word • The Word Options dialog box is located in Backstage and as you learned in Lesson 1 this is new in Word 2010. • The General screen of the Word Options dialog box contains some of the most popular options that can be customized in Word, including changing your name and initials. • The general options are some of the most frequently used when customizing Word. • In the following exercise, you learn to personalize Word. Step-by-Step: Personalize Word • Before you begin these steps, launch Microsoft Word. 1. OPEN the a_datum document from the lesson folder. 2. Click the File tab and then click the Options button to display the Word Options dialog box. 3. The General options on the left is already selected and displays the personalize options, shown above. Step-by-Step: Personalize Word 4. In the Personalize your copy of Microsoft Office section, key your name in the User name box and your initials in the Initials box. 5. Click OK. 6. Click the File tab then on the right side of the screen in Backstage view under the Properties section, click the drop-down arrow then click the Show Document Panel. The Properties menu displays as shown above. The Document Properties panel opens in the document as shown on the next slide. Notice that the Author box in the Document Properties Panel has your name. Step-by-Step: Personalize Word 7. Click the Close button to close the Document Information Panel. • LEAVE the document open to use in the next exercise. Changing Display Options • The display screen of the Word Options dialog box contains options for changing how document content is displayed both on the screen and when printed. • Changing options on the display screen affects how content is displayed both on your computer screen and for all printed documents, not just the document that is currently open. • Select or deselect the check box for any option you want to turn on or off. • In the following exercise, you learn to change the display options. Step-by-Step: Change Display Options • USE the document that is open from the previous exercise. 1. Click the File tab and then click the Options button to display the Word Options dialog box. 2. Click Display on the left pane to view the display options, shown in this figure. 3. In the Always show these formatting marks on the screen section, notice that the Show all formatting marks check box is checked. Click to turn it off. Step-by-Step: Change Display Options 4. Click OK. Notice that the Paragraph marks are off in the document. 5. Open the Options dialog box and select the Show all formatting Marks to turn back on. By default these are on. 6. Click OK. 7. CLOSE the document without saving the changes. • LEAVE Word open to use in the next exercise. Setting Save Options • The Save screen of the Word Options dialog box contains options for customizing how documents are saved. • Use the save options to determine how documents are saved, including preserving information in backup files for your documents, sharing files using a document management server, and embedding fonts in a file. • In the following exercise, you learn to change and set save options. Step-by-Step: Set Save Options 1. Click the File tab, and then click Options. Click Save in the left pane to display the save options shown at right. 2. In the Save documents section, click the dropdown arrow in the Save files in this format box. The menu displays the options available for changing the default file format used when saving backup files. The default setting to save your work is set to every 10 minutes. Step-by-Step: Set Save Options 3. Before changing, check with your instructor regarding this next step. In the Save AutoRecover information every box, click the down arrow to change the number of minutes to 3. 4. Leave the Word Options dialog box open for the next exercise. • LEAVE Word open to use in the next exercise. Using Advanced Options • The Advanced screen of the Word Options dialog box contains advanced options for working with Word. • The Advanced screen contains many advanced choices for working with Word documents, including options for editing, displaying, printing, and saving. Some are selected by default and some are not. • Browse through them and see how you might use some of the options to work more efficiently in Word. In addition to the multitude of options found on this screen, several dialog boxes can be accessed for additional customization. • In the following exercise, you learn to use the advanced options. Step-by-Step: Use Advanced Options 1. From the Word Options dialog box, click Advanced on the left pane to display the advanced options. There are several advanced options, many of which are shown below and in coming slides. Step-by-Step: Use Advanced Options 2. Scroll down and in the Display section (shown at right); click the up arrow next to the number in the Show this number of Recent Documents list box to change it to 15. The default setting is 25. 3. Click OK. 4. Click the File tab then click Recent. Backstage view displays 15 documents. Return settings back to default. Step-by-Step: Use Advanced Options 5. Click the Options button to display the Word Options dialog box. 6. Click Advanced and scroll down to the Save section (shown at right) and click to select the Prompt before saving Normal template check box. Now if you change the default template, Word will ask if you want to save the changes to that template. Step-by-Step: Use Advanced Options 7. Scroll down to the General section (shown at right) and key your name and address in the Mailing address box. 8. Click OK. 9. Click the File tab, click New, and then click Blank Document, then click the Create button to create a blank Word document if necessary. Step-by-Step: Use Advanced Options 10. On the Mailings tab, in the Create group, click the Labels button. 11. In the Envelopes and Labels dialog box, click to select the Use return address check box. Notice that your name and address is displayed in the Address box. 12. Click Cancel. • LEAVE Word open to use in the next exercise. Customizing the Quick Access Toolbar and Ribbon • The Customize screen of the Word Options dialog box enables you to customize the Quick Access Toolbar and keyboard shortcuts. • Adding frequently used commands to the Quick Access Toolbar ensures that those commands are always just a single click away. • Only commands can be added to the Quick Access Toolbar. • In the following exercise, you will add a command to the Quick Access Toolbar. Step-by-Step: Customize the Quick Access Toolbar 1. Click the File tab, and then click Options. The Word Options dialog box opens, click Quick Access Toolbar on the left pane to display the customization options, shown at right. 2. In the Choose commands from list, Popular Commands is already selected. Step-by-Step: Customize the Quick Access Toolbar 3. Scroll down the list of commands, and select Page Setup. 4. Click the Add button or double-click. 5. Click OK. Notice the New command button is now on the Quick Access Toolbar. The Page Setup dialog box will open when you click on the command on the Quick Access Toolbar. • LEAVE Word open to use in the next exercise. Step-by-Step: Customize the Ribbon • USE the document open from the previous exercise. 1. Click the File tab, then Options to open the Word Options dialog box, click Customize Ribbon on the left pane and the customization screen (see right) appears. Step-by-Step: Customize the Ribbon 2. On the bottom left, click the Customize button next to Keyboard shortcuts. The Customize Keyboard dialog box appears, as shown below. 3. In the Categories box, click Home Tab. Step-by-Step: Customize the Ribbon 4. In the Commands box, click Bold. Two shortcut key commands appear in the Current keys box. These two keyboard shortcuts have been assigned to bold text quickly using the keyboard in your document while editing. 5. In the Current keys box, select Ctrl+Shift+B as shown below. Step-by-Step: Customize the Ribbon 6. Click the Remove button to remove the shortcut key for the Bold command. Removing the Ctrl+Shift+B now makes it available to be used for another shortcut keyboard command. 7. Click Close to close the Customize Keyboard dialog box. 8. Leave the Word Options dialog box open for the next exercise. • LEAVE Word open to use in the next exercise. Utilizing Research Options • The Research command is used to search through available reference materials. • The Research Options dialog box enables you to activate a service for searching. • Manage the available research options by adding, removing, and updating services, or setting parental controls. • In the following exercise, you learn to change the research options. Step-by-Step: Change Research Options 1. Click the Review tab, in the Proofing group, and click the Research button. The Research Task Pane is displayed as shown at far right. 2. Click Research Options at the bottom of the Research Task Pane to display the Research Options dialog box, shown at right. Step-by-Step: Change Research Options 3. Scroll down to the Research Sites section, click the text Factiva iWorks™ to select (do not click the check box) then click Properties to display the Service Properties dialog box, shown at right. This displays the details about the service. 4. Click Close to close the Service Properties dialog box. 5. Click Cancel to cancel the Research Options dialog box. Step-by-Step: Change Research Options 6. In the Search for box in the Research Task Pane, key immigration. 7. Press the Enter key or click the Start searching green arrow beside the box. 8. Scroll down to see the search results. The search results reveal definitions and short summary from government websites, immigration organization, Wikipedia, and more. 9. Just below the Search for box, click the drop-down arrow and select Factiva iWorks™. The results produce publications and Web News. • Step-by-Step: Change Research Options 10.Scroll down to see the search results. 11. Just below the Search for box, click the drop-down arrow and select All Business and Financial Sites. 12. The Thomson Gale Company Profiles displays the available information. Two company profiles on immigration appear. To read more about each company, click on the individual link where it reads, Click to read full profile. 13.Click the Close button to close the Research Task Pane. • CLOSE Word. Lesson Summary