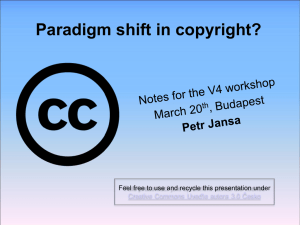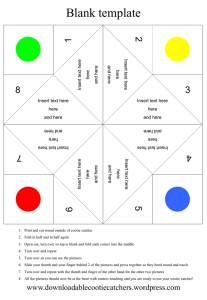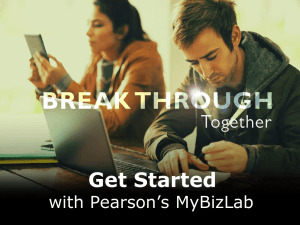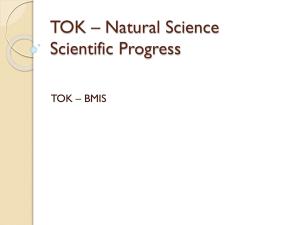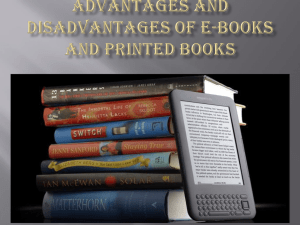SW13-Ch21_Presentation
advertisement

© Paradigm Publishing, Inc. 1 Objectives Chapter 21: Inserting and Customizing Quick Parts Performance Objectives Insert Quick Parts Save Building Block Content CHECKPOINT 1 Edit Building Blocks Save Building Blocks in a Different Template Delete Building Blocks Insert Document Properties Insert Fields CHECKPOINT 2 © Paradigm Publishing, Inc. 2 Objectives Insert Quick Parts Word provides a variety of tools for inserting data such as text, fields, objects, and other items to help build a document. To view some of the tools available, click the Quick Parts button in the Text group on the INSERT tab. Building blocks are tools used for developing, or “building,” a document. Word provides a number of these reusable pieces of content that you can insert into a document. You can also create your own and save them for future use. © Paradigm Publishing, Inc. 3 Objectives Insert Quick Parts - continued To insert a building block: 1. Click the INSERT tab. 2. Click the Quick Parts button in the Text group. 3. Click the Building Blocks Organizer option. 4. Click the desired building block. 5. Click the Insert button. Building Blocks Organizer option © Paradigm Publishing, Inc. 4 Objectives Insert Quick Parts - continued Click a column heading to sort column entries alphabetically. Click the desired building block in the list box and then preview it in this preview area. © Paradigm Publishing, Inc. 5 Objectives Insert Quick Parts - continued The Building Blocks Organizer dialog box is a central location for viewing all of the predesigned building blocks available in Word. You used building blocks in previous chapters when you inserted elements such as predesigned cover pages, headers, footers, page numbers, and watermarks into a document. You used various buttons on the INSERT tab to insert these elements. © Paradigm Publishing, Inc. 6 Objectives Insert Quick Parts - continued To sort building blocks: 1. Click the INSERT tab. 2. Click the Quick Parts button in the Text group. 3. Click the Building Blocks Organizer option. 4. Click the desired column heading. © Paradigm Publishing, Inc. Column heading 7 Objectives Save Building Block Content The Building Blocks Organizer dialog box contains reusable pieces of content organized by galleries such as AutoText, Cover Page, Header, Footer, and Quick Part. If you find yourself typing and formatting the same data regularly, consider saving the data as a building block. Saving frequently created data as a building block saves time and reduces the potential for errors that might occur each time you type data or apply formatting to it. © Paradigm Publishing, Inc. 8 Objectives Save Building Block Content - continued To save content to the Text Box gallery: 1. Select the text box. 2. Click the INSERT tab. 3. Click the Text Box button in the Text group. 4. Click the Save Selection to Text Box Gallery option. Save Selection to Text Box Gallery option © Paradigm Publishing, Inc. 9 Objectives Save Building Block Content - continued Type the building block name, specify the gallery and category, and write a description of the building block. © Paradigm Publishing, Inc. 10 Objectives Save Building Block Content - continued By default, the content you save as a building block is saved in the Building Block.dotx template or the Normal.dotm template, depending on the gallery you choose at the Create New Building Block dialog box. A building block saved in either of these templates is available each time you open a document in Word. You can save content as a building block in the AutoText gallery. © Paradigm Publishing, Inc. 11 Objectives Save Building Block Content - continued To create a template: 1. Display the Save As dialog box. 2. Change the Save as type option to Word Template (*.dotx). 3. Type a name for the template. 4. Click the Save button. Word Template (*.dotx) option © Paradigm Publishing, Inc. 12 Objectives Save Building Block Content - continued To save content to the AutoText gallery: 1. Select the content box. 2. Click the INSERT tab. 3. Click the Quick Parts button in the Text group. 4. Point to AutoText. 5. Click the Save Selection to AutoText Gallery option. © Paradigm Publishing, Inc. Save Selection to AutoText Gallery option 13 Objectives Save Building Block Content - continued To save content to the Quick Part gallery: 1. Select the content box. 2. Click the INSERT tab. 3. Click the Quick Parts button in the Text group. 4. Click the Save Selection to Quick Part Gallery option. Save Selection to Quick Part Gallery option © Paradigm Publishing, Inc. 14 Objectives CHECKPOINT 1 1) To view some of the tools available to insert data, click this button. a. Quick Parts b. Text Box c. Object Answer d. Date & Time 3) You can sort building blocks in the Building Blocks Organizer dialog box by clicking this. a. Order button b. Sort button c. Column heading Answer d. Row border 2) These are tools you can use to develop or “build” a document. a. building objects b. building blocks c. building bricks d. building boxes 4) Content you save as a building block is saved in either the Building Block.dotx template or this template. a. Standard.dotm b. Original.dotm c. Default.dotm Answer d. Normal.dotm Next Slide Next Question Answer Next Question © Paradigm Publishing, Inc. Next Question 15 Objectives Edit Building Blocks To edit a building block: 1. Click the INSERT tab. 2. Click the Quick Parts button in the Text group. 3. Click the Building Blocks Organizer option. 4. Click the desired building block. 5. Click the Edit Properties button. 6. Make the desired changes. 7. Click OK. Edit Properties button © Paradigm Publishing, Inc. 16 Objectives Edit Building Blocks - continued Modify Building Block dialog box © Paradigm Publishing, Inc. 17 Objectives Edit Building Blocks - continued To edit a building block using the shortcut menu: 1. Click the desired button. 2. Right-click the custom building block. 3. Click the Edit Properties option. 4. Make the desired changes. 5. Click OK. Edit Properties option © Paradigm Publishing, Inc. 18 Objectives Edit Building Blocks - continued To insert a custom text box building block: 1. Click the INSERT tab. 2. Click the Text Box button. 3. Click the desired text box at the drop-down gallery. Custom text box building block © Paradigm Publishing, Inc. 19 Objectives Edit Building Blocks - continued To insert a custom building block as a header: 1. Click the INSERT tab. 2. Click the Quick Parts button. 3. Click the desired rightclick the desired custom building block at the drop-down gallery. 4. Click the Insert at Page Header option at the Custom header building block shortcut menu. © Paradigm Publishing, Inc. 20 Objectives Edit Building Blocks - continued You can insert a building block in a document, make corrections or changes to it, and then save it with the same name or a different name. Save a building block with the same name if you want to update it later to reflect any changes. Save the building block with a new name if you want to use an existing building block as a basis for creating a new one. © Paradigm Publishing, Inc. 21 Objectives Edit Building Blocks - continued To insert a gallery button on the Quick Access toolbar: 1. Click the desired button. 2. Right-click the existing building block. 3. Click the Add Gallery to Quick Access Toolbar option. Add Gallery to Quick Access Toolbar option © Paradigm Publishing, Inc. 22 Objectives Save Building Blocks in a Different Template After you save the building blocks you created in your own template, they are available only when you use your template to create a document. If you want your building blocks to be available for all documents, save them in the Building Blocks.dotx template or Normal.dotm template. Use the Save in option at the Create New Building Block or Modify Building Block dialog box to save building blocks to one of these two templates. © Paradigm Publishing, Inc. 23 Objectives Delete Building Blocks When you no longer use a building block you created, consider deleting it. To do this, display the Building Blocks Organizer dialog box, click the building block you want to delete, and then click the Delete button. At the message asking if you are sure you want to delete the selected building block, click Yes. © Paradigm Publishing, Inc. 24 Objectives Delete Building Blocks - continued To delete a building block using the shortcut menu: 1. Display the desired button drop-down gallery. 2. Right-click the desired building block. 3. Click the Organize and Delete option. 4. Click the Delete button. 5. Click Yes. 6. Close the dialog box. Organize and Delete option © Paradigm Publishing, Inc. 25 Objectives Insert Document Properties To insert a document property placeholder: 1. Click the INSERT tab. 2. Click the Quick Parts button in the Text group. 3. Point to the Document Property option. 4. Click the desired option at the side menu. Document Property option © Paradigm Publishing, Inc. 26 Objectives Insert Document Properties - continued Placeholder © Paradigm Publishing, Inc. 27 Objectives Insert Document Properties - continued Document properties © Paradigm Publishing, Inc. 28 Objectives Insert Fields Fields are placeholders for data that varies. You inserted fields in documents when you merged main documents with data source files, inserted the date and time in a document, and inserted page numbers in a document. Word provides buttons for inserting many of the types of fields you may want to insert into a document, as well as options at the Field dialog box. © Paradigm Publishing, Inc. 29 Objectives Insert Fields - continued To insert a field: 1. Click the INSERT button. 2. Click the Quick Parts button in the Text group. 3. Click the Field option at the drop-down list. 4. Click the desired field. 5. Click OK. © Paradigm Publishing, Inc. Field option 30 Objectives Insert Fields - continued Click the desired field name in the Field names list box and then click OK. © Paradigm Publishing, Inc. 31 Objectives Insert Fields - continued Narrow the list of fields in the Field names list box to a specific category by clicking the down-pointing arrow at the right side of the Categories option box and then clicking the desired category at the drop-down list. Click a field in the Field names list box and a description of the field displays below the list box. Field properties related to the selected field also display in the dialog box. You can create custom field formats for some fields. © Paradigm Publishing, Inc. 32 Objectives Insert Fields - continued To update a field: 1. Click the field. 2. Click the Update tab. Update tab © Paradigm Publishing, Inc. 33 Objectives CHECKPOINT 2 1) Click this button in the Building Blocks Organizer dialog box to edit a building block. a. Edit Properties b. Edit Building Block c. Edit Block Answer d. Edit Object 3) 2) Insert a custom text box building block by clicking the Text Box button on this tab. a. PAGE LAYOUT b. REVIEW c. HOME d. INSERT Answer 4) You can update a field by pressing this function key. a. F1 b. F4 c. F8 d. F9 Answer Next Question Next Question Answer Next Question © Paradigm Publishing, Inc. You can insert a building block gallery as a button on this toolbar. a. Mini b. Quick Access c. Building Block d. Object Next Slide 34 Objectives