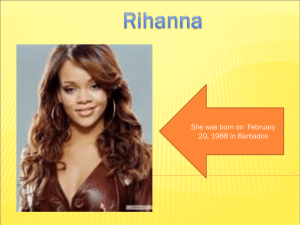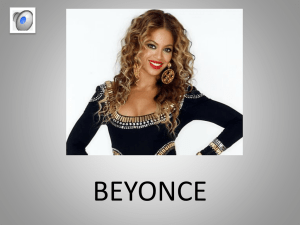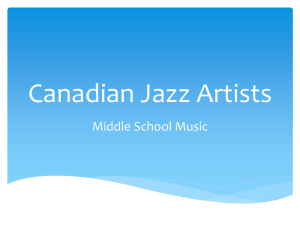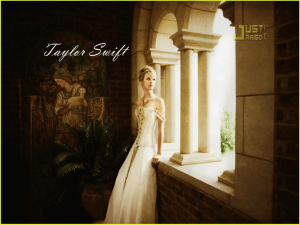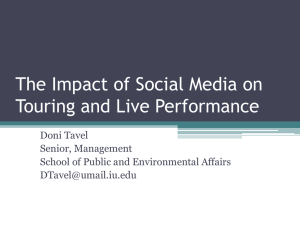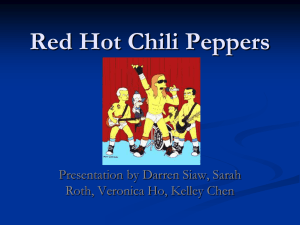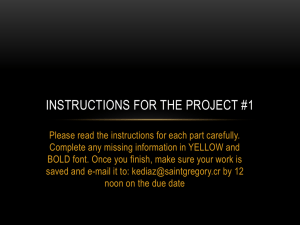Basics for Organization Profiles
advertisement
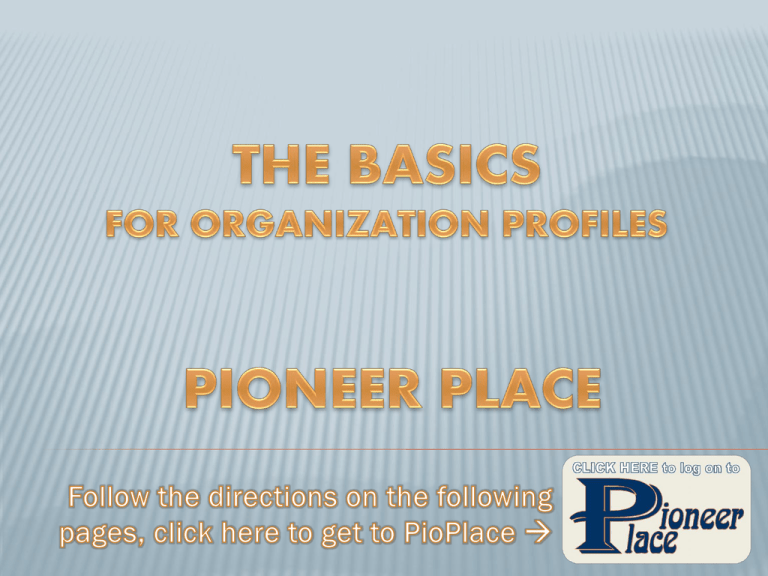
OVERVIEW Updating organization profile Approving new members Adding new members Changing positions and permissions Adding positions Customizing organization’s page Creating events Updating pictures Sending messages Uploading news UPDATING ORGANIZATION PROFILE UPDATES ARE THE RESPONSIBILITY OF STUDENTS, NOT THE ADVISORS Click “Edit Profile” underneath organization’s profile picture You can edit the Summary Description, Full Description, Contact Information and External Page Links, etc. Click “Update” to update the changes to your organization’s page Your profile changes have now been updated APPROVING MEMBERS New members can join by locating your organization on the campus site or through an invitation. You must approve these new members before they are added to the organization’s roster. APPROVING MEMBERS Go to Roster on the left side of your organization’s page. Click “Manage Roster” at the top of the page. Go to the tab with a number in the parentheses: Pending or Prospective APPROVING MEMBERS: PENDING MEMBERS Pending members are those you wish to invite to your organization Check the box to the left of each individual Click “Resend Invitations” A message will be sent to each individual checked. Those individuals can either accept or decline the invitation. APPROVING MEMBERS: PROSPECTIVE MEMBERS Prospective members are those who found the organization and indicated they wanted to join Review the users who are awaiting membership approval Check the box next to the name of an individual and click “Approve” or “Deny” next to each individual Confirm action Those who have requested membership in your organization will receive a message stating whether they have been approved or denied membership ADDING NEW MEMBERS From your organization’s page: Click “Invite people” in the tab on the left side of the page Enter the campus e-mail addresses of individuals you wish to send membership invitations Select “member” from the drop down menu Click “Send Invitations” when all people have been added to the list A message will be sent to those selected which will prompt them to either accept or decline invitation CHANGE POSITIONS AND PERMISSIONS From the Organizations option on the Administration page: Locate the organization in the list Click on the name of the organization Go to the positions tab The position templates that are available for this organization are listed. Click on the name of the position that you wish to edit Update the name of the position as it will appear CHANGE POSITIONS AND PERMISSIONS, CON’T Update the remaining options as appropriate: Only assignable by administrator Automatically approve requests Visible on roster Visible on CCT Position name can not be changed Security permissions are locked Is active Management access Click “Update” when all changes have been made. Edits are now saved. ADDING POSITIONS From the Organizations option on the Administration page: Locate the organization in the list and choose name of organization Go to the “Positions” tab and click “Create New Position” The Positions Templates that are available for this organization are listed. Click the name of the position that best matches the new position ADDING POSITIONS, CON’T Update the name of the position Update the remaining options as appropriate: Only assignable by administrator Automatically approve requests Visible on roster Visible on CCT Position name can not be changed Security permissions are locked Is active Management access Click “Create” The new position has been added to your organization’s profile. CUSTOMIZING ORGANIZATION PAGE Log into your campus site Go into your organization’s page Go to “Manage” on the left side of the page Click “Organization Styles” CUSTOMIZING ORGANIZATION PAGE CON’T To update the font type: To update the colors: Select the radio button next to the style you’d like to update the text to and click “Submit” Click the colored box and select a color from the 16 color options and click “Submit” To update the header image: Go to the “Organization Header Images” link under the Manage menu Click “Add Header Image” button to select image file CREATING EVENTS Log into your campus site and go to your organization’s page. Go to “Events” on the left side Click on “Create Event” Enter the Name, Location, Start Time and End Time Enter a brief description of the event and attach a pre-approved flyer CREATING EVENTS CON’T Specify the type of event: Select the appropriate Category from the dropdown menu, if applicable Specify who can RSVP for the event Indicate if anyone is allowed to self-report attendance to this event Include any additional information that may be required CREATING EVENTS CON’T Click “Save” Identify who you’d like to invite to the event by username or e-mail Click on each User to invite, and they will be listed below Type in the e-mail addresses of each person you’d like to invite. Click “Add E-mail Address” Click “Send Invitations” CREATING EVENTS, CON’T Your event has been created and has been submitted to the Office of Student Activities. Once your event has been approved, the individuals you have invited will receive an invitation to the event. UPDATING PICTURES From the Photo Gallery menu option on your organization’s page: Update Album Information Add photos to existing album Remove photo Remove album UPDATING PICTURES: ALBUM INFORMATION Update album information Locate the album to update and click on the album itself or the linked name just below the album Click “Edit Album” in the top-right corner Update the name, description, and access to the phone album Click “Save”. Your album has now been updated. UPDATING PICTURES: ADDING PHOTOS Add photos to an existing album Locate the album to update Click on the album itself or the linked name just below the album Click “Add Photos” in the top-right corner Select the file(s) from a saved location and include a caption. Click “Upload all” You have now added photos to an existing album UPDATING PICTURES: REMOVING PHOTOS Locate the photo to be removed within an album Click the red x next to the name of the picture Confirm deletion You have now deleted selected photo(s) UPDATING PICTURES: REMOVING AN ALBUM Locate the album to be removed Click the red x in the top-right corner of the album Confirm deletion You have now removed selected album(s) SENDING MESSAGES Log into your campus site Go to your organization’s page Go to Roster on the left side of the page Click on the “Messaging” link Click “Send Message” under the appropriate delivery method SENDING MESSAGES, CON’T Create a delivery statement using the criteria lists by clicking “Edit” on each component Enter a subject line for the message and the body of the message Click “Send” to send the message to your indicated recipients Your message has been sent to chosen individuals UPLOADING NEWS Log into your campus site Go to your organization’s site Go to “News” in the left navigation Click on “Create Article” Enter the title summary, and the full story of the article. You can use the text editing features to customize the style of the story of your article UPLOADING NEWS, CON’T Upload an image to be displayed with the summary in the News ticker Specify who can view the article Click “Save Article” You have now added a news article to your organization’s page Bethany Piraino Assistant Director of Student Activities (315) 792-3037 bapirain@utica.edu