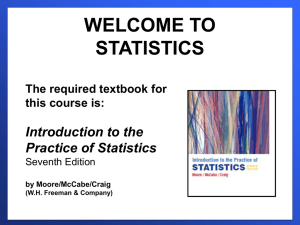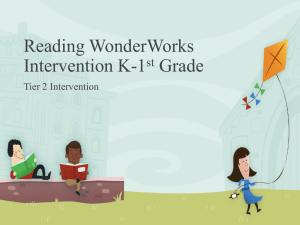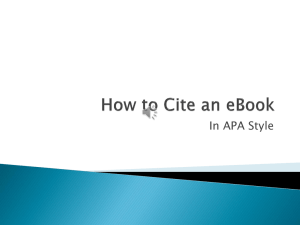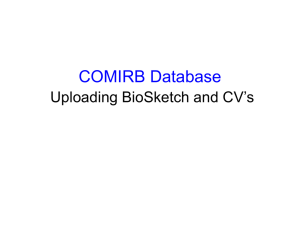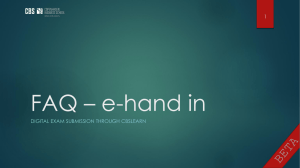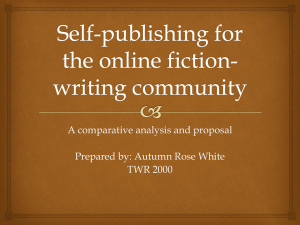on Creative Book Builder - Digital Sandbox
advertisement

With creative book builder you can create interactive books that include hyperlinks Audio Recordings Video Podcast Text Illustrations To demonstrate how to creative an ebook in Creative Book Builder, planed content must be available and ready to import. Select Books Start the create a book application and select Books. Selecting the books menu button will allow a title to be entered in the next step. Select the Plus Button and the next menu frame will appear for entering the title of your book. Type Title Name Type the Title of the Book into the space provided. The title of the book to be created from the import process is named “How to Create an eBook.” Select Save and the books title will appear in the Book list menu. Once this has been completed the next step will be to import a file. Select Save Select Book Title The next step is to select the book title . Selecting the book title will allow for additional content to be added through the “Add Element” menu or “Import” document function. Select Import To import a document a document a file will need to exist on the Google Docs application site. It is important that files imported are to be selected in chunks. Plan content by eliminating bullets and numbers within the Google Document files. These “bulleted and numbered text” items are best imported through the “Add Element” function. To import, a document from Google Docs select Import. Select Doc File List Then select from the menu as it recognizes that the status shows the user is logged into Google docs. Select “Doc File List” to see Google Docs menu. Select the document from the Google Doc files to import. In this case, “How to Create an eBook” will be selected. Check File Check to make sure the file selected is what you want to import in the file menu box. The next step is to import the document from Google docs into creative book builder by selecting Start Import. Select Start Import The last step is to save the imported Google Doc into Creative Book Builder In the next few steps additional content will be added using the” Add Element” function. The “Add Element” function allows for text, video, audio and images to be added to the eBook. Pre recorded video and audio sources are added through the use of iTunes. Images are added by using iPhoto and from iPad. In the next few steps additional content will be added using the” Add Element” function. The “Add Element” function allows for text, video, audio and images to be added to the eBook. Pre recorded video and audio sources are added through the use of iTunes. Images are added by using iPhoto and from iPad. To publish the eBook select “Publish.” A popup menu will appear. It is recommended that the “Publish” function be used prior to closing out of the program. This will eliminate any possible loss of work developed during a work session. Select Publish Select Generate Book If the book is being published for the first time an option will be given to “Generate Book.” Select the “Generate Book” function. A second popup window will appear. Select Start Processing Select “Start Processing” in the Generate Book function box. This function will render the content into a ePub format. Select Preview When the rendering process is completed the Preview function prompt will appear. The preview function allows for storage and read options. To view storage or read options select “Preview.” Select iBooks The preview “Open In” menu will recognize what readers that are currently available on the iPod device. Select the iBooks option for the eBook to be stored iBooks. New eBook If a book is already open in the iBooks Shelf it will appear as the first last eBook left open. The reader may take a few seconds to open. Select Library The new eBook will open in read mode automatically. After previewing the new eBook select Library to close the book into shelf mode. The next few steps will demonstrate how to retrieve the eBook and store it into temporary storage application such as Dropbox. These steps are designed to recover the ePub file onto a desktop so it can be uploaded to a school assignment website. On the dashboard select the Publish function to launch publishing options. Select Publish Select Upload to Dropbox To upload to “Dropbox” select the “Upload to Dropbox” function. A new popup menu will appear to ensure that the user is properly linked to the “Dropbox” assignment folder. In the displayed popup menu a prompt provides a view of the upload options. In the upper right side of the menu provides information on accessibility showing the login status. Select Start Upload To start the upload to Dropbox select the “Start Upload” function. The upload may take a few minutes depending on the file size. When the upload is completed a new window prompt will appear with an option to view the public folder where the eBook is stored. The public folder is a shared folder allowing other users to have access to the eBook document. Select Go to Dropbox Folder To view the eBook in Dropbox select the “Go to Dropbox Folder” function. mybook file Notice in the Dropbox storage folder that a new file exist titled “mybook_13.epub.” To share the eBook you can notify other users by e-mail. To learn more about how to share files watch the video that is hyperlinked to this slide. Upload Status Bar Double Click to Open File To open the stored eBook file on an iPad, iPod or iPhone double click on the “mybook_13.epub.” The mybook file will begin the upload cycle and will take a few minutes to launch the file. Prior to uploading the eBook make sure that your mobile device has a compatible eBook reader application. A recommended eBook reader for Creative Book Builder is iBooks. Select Open in iBooks Once the eBook file has completed the upload cycle a popup menu will appear prompting the user to select the type of application for opening the file. To open the eBook file in iBooks select the “Open in iBooks” function key. The next step in the process will be to demonstrate how to us Dropbox storage as a temporary holding bin for uploading the eBook file to a wiki mobile learning site. Select Edit Tab To upload an eBook file to a pbworks mobile learning site select the edit tab in the top left hand corner of the page. Select Image and Files Link After selecting the edit tab a window will appear on the top right had side of the side bar. Select the “Images and files” link. This will allow the user to have access to the upload files link. Select Upload Files Link The next step is to select the Upload files link which will open a popup window allowing the user to select the eBook file from its location. Double Click on Selected File File Name Appears Select Open Mybook_8.ebub To start the upload cycle Select the file to be uploaded. In this case mybook_8.epub will be selected. To determine the correct file selection the file selected will appear in the file name box. Select open to start the upload. After the file uploads save the save button at the bottom of the wiki page. This will close the edit windows. The next step is to open and copy the link for posting or rendering a QR code. Select Save When Using Media Use YouTube downloader Convert to medium low quality iPhone Compress mp3 files to medium quality Create illustrations in PowerPoint and convert to gif file What I Have Learned When importing files from Google Docs eliminate bullet points within the doc files Use hyperlinks before using sound or video files Make books small for short reads and lesson assignments Plan your content in advance & in small chunks Preview your book often in the production stages Email gif files and use save to photo feature in your iPad "Today’s educators must provide a learning environment that takes students beyond the walls of their classrooms and into a world of endless opportunities" To Schedule an In-service Contact Mike King digitalsandbox1@gmail.com Visit our Website http://digitalsandbox.weebly.com