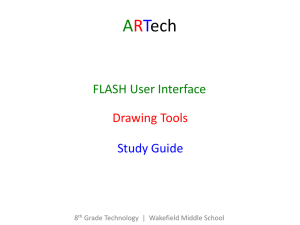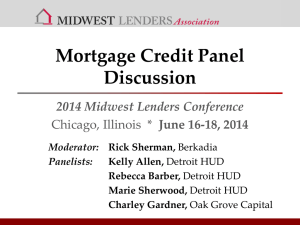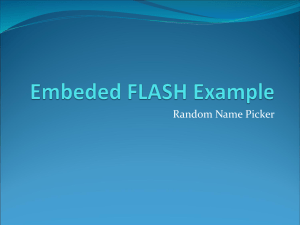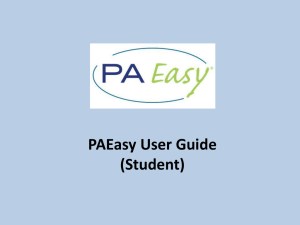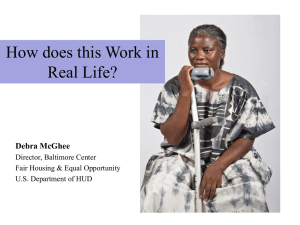Unreal Script Tutorial Part 6
advertisement

Unreal Script: An Introduction
Parts 6
Brandon Holbert
6. Scaleform
• In this section we’ll go over creating
– A Main menu using Scaleform with a play game
button and mouse control
– Player HUD with an ammo bar
• We’ll be creating a very simple map with a
PLAY button.
• Open flash and start a new Flash (Actionscript
2.0) file
Scaleform
• If you haven’t done so enable the scaleform
extension in flash
– Help > Manage Extensions. Click install at the top of
the window
– In the file browser that pops up you need to look for
the scaleform mxp file
(<UDKDirectory>\Binaries\GFx\CLIK and find
“Scaleform CLIK.mxp”
– Then to show the launcher tool go to Window > Other
Panels > Scaleform Launcher (Window is next to Help)
• Always import png’s
Menus
• Goto File > Publish Settings
– In the Flash tab set the Player to Flash
Player 8
– Set the Script to Action Script 2.0
– This is because Action Script 3.0 and the
later flash players aren’t supported in UDK
yet.
• Create a menu logo and/or button for your
menu in your favorite image editor and
save it as a PNG
– Remember that UDK only supports images
that are sized with a power of 2 (256, 512,
1024,etc..) this image will need to be
imported with the SWF into UDK in future
steps. So make sure that your version of
UDK can import the image(s) properly.
Menu Cont’d
•
Back in flash import you picture to your stage
– (Import > Import to stage)
•
•
NOTE: Your abilities in Flash and image editing
will determine how you will create images,
buttons, and other menu items. For instance I
created a button in photoshop and imported it
into Flash and made it a button. But if you can
figure out how to draw in flash you can convert
your drawing to a button as well (actually
easier).
Okay so now you have an image for a button
(you may have others that aren’t buttons) on
the screen. Select it and go to Modify > convert
to symbol
–
remove the default name and put something
meaningful in there like “btnPlay”, “btnExit”, etc…
In the drop down select button. Then hit OK.
Menu Image Prep
•
•
•
For all images in your Flash library
(everything in your flash project that
you’re working on). You’ll want to set
them up to properly run in UDK. UDK
doesn’t import file extensions properly
and will reassign names if you’re not
careful.
So in your library tab right click your
images and go to properties.
In properties
– Remove the file extension and check off
allow smoothing
– At the bottom check off Export for
ActionScript and Export in Frame 1
– Remove the file extension for the identifier
name
– The compression drop down list set it to
Lossless (PNG/GIF)
•
If you don’t see the settings at the bottom
for action script click the advanced button.
Menu Cont’d
• With our button still selected,
right click it and select Edit In
place. You’ll notice you have
replaced your timeline with an
events list. The events listed
should be UP, Over, Down, Hit.
• You have the freedom to modify
any of the states you would like
but in this tutorial we will select
the Up, Over and Down states
– right click select Insert KeyFrame
• So now you should have Up,
Over, Down keyframes.
Menu Cont’d
• Highlight the state you wish to modify, and
just like editing a keyframe in any other
scenario in Flash, go on and modify the
screen. I did the Over state and just drew a
line on the screen to tell me that I’m hovering
over the button.
• Up
Over
Down
Menu Cont’d
• To test what you have so far. Go to the top menu
bar Control > test, or click the Test with
FxMediaPlayer button.
– If you don’t have that button go to Window > Other
Panels > Scaleform Launcher
• When you’re done you want to head back to the
main timeline. So in the top left you should see
“Scene 1” next to your button name. Click scene
1 to go back.
• Now we need to make a cursor.
Menu Cont’d
• Create a new layer and lock the other one(s)
• In this layer same as before import or create a
drawing, and this will represent your mouse
cursor.
– I just drew 4 lines to make a mouse look-a-like
• Select the image and go back to Modify >
Convert to Symbol. Convert your selection to a
movie clip.
Menu Cont’d
• Now we want to test what we have
• Before we head back to UDK, In
“UDK\UDKGame\Flash\” create a folder for your flash
file. For any images you added to flash (like for the
button) that will also need to be imported separately.
Include a sub folder and place those images in there.
– A folder for the SWF and FLA and a sub folder for the png’s
– Otherwise if you forget that step UDK will take them from
their current location on your hard drive, but that wont’
work once you deploy your game!
– Also make sure that your pipeline for flash goes to this
folder. If not, you will notice that UDK isn’t showing your
latest changes! That’s a pain in the neck.
Menu Cont’d
• Create a new map for your Menu (you don’t have to if you want to
include your map in the menu).
• In the content browser in UDK Editor import your SWF file.
• You’ll notice that you may not be able to choose what package it
imports to, but you can move it after you import it
• When you’re done you should see your SwfMovie object and any
images imported with it that go with your flash file.
Menu Cont’d
•
•
Go into Kismet
In kismet add a Level Loaded object.
•
Also add a GFx Movie object
–
–
–
•
•
Event > Level Loaded
Action > GFx UI > Open GFx Movie
Connect Loaded and Visible from the Level Loaded to the
In on Open GFx Movie
With your SWF movie selected in the Content browser
(double check) and the Open GFx Movie object
selected go under the Action Open Movie set of
options and look for “Movie”. Click the green arrow on
the right side to add your selection to that line.
If you play the level in the editor you should see your
work in progress.
Menu Cont’d
•
•
•
•
If you didn’t like what you saw. Go back
before we get into action script.
AC2 Code!
Okay we need to get the cursor moving. In
flash select your cursor object, right click
and go to Actions. The window that pops up
is your Actions script code window.
Put this in there
– onClipEvent(enterFrame)
{ _x = _root._xmouse; _y = _root._ymouse;
}
•
•
All that says is when our cursor is within our
frame we want to move the movieclip’s X
and Y coordinates.
Press ctrl+Enter and you can test your SWF
file. You should see your cursor moving with
your mouse now.
Menu Cont’d
• Now edit the Actions on your
Play button
• Enter this
– on (press) {
fscommand("loadmap"); }
• Fscommand is a method used
to allow the SWF file to talk to
what ever is hosting it (in our
case UDK).
• Publish your SWF file (File >
Publish)
Menu Cont’d
•
•
•
•
•
•
•
Back in UEd
In the content browser right click and Reimport on your SWF file
In kismet select the Open GFx Movie object and check off “Take
Focus”
Now add an FsCommand event (Events > GFx UI > FsCommand)
Set the FSCommand property to the name of the command you
set on your button back on flash. Here it was “loadmap”
Now with your SWF file selected in your content browser set the
movie property for the FSCommand object
Make sure that Player Only isn’t checked
Menu Cont’d
•
Add a console command object
– Actions > Misc > Console Command
•
•
Connect the Console Command Input to the
Fscommand out
Add a new command (delete any blank commands)
– Set the command to “open DM-Deck” or whatever map
you’d like to open
•
•
•
Add a new Player variable (New Variable > Player >
Player)
Set the player index to 0
Set the target of console command to the player
variable
HUDS
• This will be pretty similar to the menu creation. We’ll need
a flash project, actionscript to act as a middle man between
the SWF movie we’ll make and unreal, and of course we
need unreal script to take our in-game data and display it
on the screen.
• If you haven’t done so enable the scaleform extension in
flash
– Help > Manage Extensions. Click install at the top of the window
– In the file browser that pops up you need to look for the
scaleform mxp file (<UDKDirectory>\Binaries\GFx\CLIK and find
“Scaleform CLIK.mxp”
– Then to show the launcher tool go to Window > Other Panels >
Scaleform Launcher (Window is next to Help)
Huds cont’d
• So open up a new flash
actionscript 2.0 file
• Set up the publish
settings just like the
menu tutorial (File >
Publish Settings. Change
to Flash Player 8.0 and
AC2.0)
Huds cont’d
• We’re going to create a simple ammo bar
• If you look at the flash file that came with this
tutorial you’ll see that I made an object called
ammobar. In ammobar there are 3 components
(bar, text, background).
• So let’s create it from scratch
• Name your current layer main.
• On main draw a rectangle on the screen for
where you want your ammo bar to be located.
Shape it and color it any way you’d like
Hud cont’d
•
•
•
•
Double click the ammobar box (btw
name it ammobar ) this should open
up a new sub-layer for you. Name the
layer you’re in now “background” and
add two more layers “bar” and “text”.
In the text layer add a text box to say
what you’re going to display (ammo,
ammo count, health, mana, etc..)
In the bar layer add a rectangle
In the bar layer right click and convert
it to a symbol
•
Text
•
Bar
Hud Cont’d
• Choose a Movie Clip for the symbol type and give it a
name
– An interesting note is that here you can change how your
bar will look as it “drains”.
– You’ll noticed the Registration area in the symbol creation
window. Next to that a 3x3 set of squares and one of them
is black. That refers to the actual local reference point for
that symbol. So if you want this bar to drain right to left
place that black dot somewhere on the left most column,
for left to right do the other way. If you want top to bottom
choose something on the bottom row.
HUD cont’d
• Right click the bar layer and click “Actions”
– Include this small bit of actions script “stop();”
– This layer has a movie clip (the rectangle you just
made), and we want to know that it won’t play
when we don’t want it to.
Huds Cont’d
• What your window should look like
Huds Cont’d
• Don’t forget to name and save your work.
Navigate back to scene 1.
– In Scene1 you should only have 1 layer and 1
object called ammobar and it contains 3 items.
The background, the text, and the bar. Double
click it to check this.
HUD cont’d
• Add a new layer to Scene1 and call it
actions
– This is where you’ll add your action script.
– For this tutorial we’re going to do some cool
3D effect, but there are many more to try
out for yourself
– Right-click the the keyframe on the actions
layer in the timeline and select “Actions”
– Input this code:
Hud Cont’d
Huds Cont’d
• If you run that code verbatim it may not work
• Make sure that your instance name for your ammobar
object in scene 1 is called “AmmoBox”.
• This is also a good point to go back and double check that
all of your instance names for your components inside
ammobar have values. This is important because this is how
flash will know what you’re talking about. So you must
name everything so you can reference it in flash and in udk.
• A good thing to note is that if you can’t see what you want
in flash through the scaleform launcher. Then you won’t see
it in game. So make sure it runs correctly in flash first.
HUD cont’d
• Now With the scaleform launcher you should
be able to run it and see that your object with
the 3D effect we applied to it.
HUDS Cont’d
• Just like we did with the menu, import your
SWF and any images that go along with it into
the desired UDK package using the UDK editor
HUDs Cont’d
• Okay there will be 3 files that you’ll need to
update to get your new HUD in game.
– You game mode need to know what HUDType to
call
– You need to handle how the HUD draws to the
screen and how UDK will interact with the Flash
symbols like the ammo bar
HUDs Cont’d
• Change your default hud type
– In this tutorial we’re using IntroGame as our game
type. IntroGame just inherits from UTDeathmatch
and changes a few of its base properties
– In the IntroGame class add to the default
properties
• HUDType=class'UnrealScriptIntro.tutorialHUD'
• bUseClassicHUD=true //This allows us to manually set
HUDType
– We’ll create that tutorialHUD class next
HUDs Cont’d
• Create a new class and call it tutorialHUD, or
whatever you set your default property to in
IntroGame.
• tutorialHUD will inherits from UTHUDBase
• We’re just going to add a variable and add to the
PostBeginPlay() and PostRender() methods
– In PostBeginPlay() we want to tell UDK that we have a
HUD swf file that we want to use as our hud and that
we want to play it. So we call the movie’s initialize
function inherited from GFxMoviePlayer and we also
want to call the Tick() every time the PostRender
event is called.
HUD: Code for tutorialHUD.uc
class tutorialHUD extends UTHUDBase;
var HUDMoviePlayer HudMovie; // the reference to our hud movie
singular event Destroyed()
{
if(HudMovie != none)
{
//garbage collection
HudMovie.Close(true);
HudMovie = none; // similar to setting it to NULL
}
super.Destroyed();
}
//Call the post begin play function, only run on Client side
simulated function PostBeginPlay()
{
super.PostBeginPlay();
HudMovie = new class'HudMoviePlayer';
// Set the timing mode to match up to what will run in UDK
HudMovie.SetTimingMode(TM_Real);
//init HudMovie
HudMovie.Init(LocalPlayer(PlayerOwner.Player));
}
// This is called for every tick the HUD should be updated
event PostRender()
{
HudMovie.TickHUD();
}
DefaultProperties
{
}
tutorialHUD.uc
• What we just did was declare a HUDMoviePlayer
object
• The event Destroyed() is our garbage collector.
We want to remove and close our HUDMovie
reference
• We add to PostBeginPlay that we want to set our
HUDMovie and initialize it
• In PostRender() we want to update the properties
that we will use to change the look of the HUD.
This will be with the TickHUD() function.
HUD Cont’d
• Now we have tutorialHUD and it manipulates
this HUDMoviePlayer object.
• We need to create that class now
HUD: Code for HUDMoviePlayer.uc
class HudMoviePlayer extends GFxMoviePlayer;
// state variables, holds the current state for the ammo count
var float LastAmmoCount;
// variables for holding the flash movieclip references
var GFxObject AmmoMC;
var GFxObject AmmoBarMC;
// Called from tutorialHud's PostBeginPlay()
function Init(optional LocalPlayer PC)
{
//start and load the SWF file
Start();
Advance(0.f);
// Set the last count variable so it gets updated on the first tick
LastAmmoCount = -201;
AmmoMC = GetVariableObject("_root.AmmoBox");
AmmoBarMC = GetVariableObject("_root.AmmoBox.left");
super.Init(PC);
}
HUD: Code for HUDMoviePlayer.uc
// a function that will be called every frame
function TickHUD()
{
local UTPawn utp;
local UTWeapon item;
utp = UTPawn(GetPC().Pawn); // We need to make sure there is a pawn that exists so we can talk to it
if(utp == none)
{
return;
}
item = UTWeapon(utp.Weapon);
LastAmmoCount = UTWeapon(utp.Weapon).AmmoCount;
AmmoBarMC.SetFloat("_xscale", (LastAmmoCount > 100) ? 100.0f : LastAmmoCount);
}
// a function for rounding off a float
function int RoundNum(float num)
{
local int convertedNumber;
convertedNumber = int(num);
if(num >= 0.5f)
{
return convertedNumber + 1;
}
else
{
return convertedNumber;
}
}
HUD: Code for HUDMoviePlayer.uc
function float GetPercentage(int val, int max)
{
return (float(val) / float(max)) * 100.0f;
}
DefaultProperties
{
bDisplayWithHudOff=false
MovieInfo=SwfMovie'MyPackage.FlashMovie.tutorialHUD' //Package name, package section, file name
bEnableGammaCorrection = false
}
HUDMoviePlayer.uc
• We have variables at the top that represent the
items that we want to manipulate (The
AmmoBox, and the ammobar)
• Next is the Init function. In here we call two
actionscript esque calls: “Start()” and “Advance()”
This tells UDK that we want to play our HUD. So
show it on the screen.
• Also in init we set our variables to the items in
the SWF file (the instance names).
• Finally we call the GFxMoviePlayer’s Init()
function.
HUDMoviePlayer.uc
• TickHUD() updates our HUD every tick
• So here we want to access our player’s stats. In this case it’s the
weapon’s ammo. But you could have player properties like mana,
health, and other things that you’d want to keep track of also.
• In order to show that we are using ammo we scale back the size of
our ammo bar in the x (horizontal) direction. So we adjust a
property of that bar using “_xscale” which comes from actions
script, and we set that to our new value.
• We finally add a couple default properties
• We tell UDK that we want to display our hud so we make sure that
bDisplayWithHudOff is false
• We also set our MovieInfo object to reference our imported SWF
file, and the location of that file is the full name of the SWFMovie
object in the UDK editor’s Content browser.
Hud Cont’d
• If you’ve imported you most recent copy of
your SWF file and that file includes objects
that have instance names and action script
that properly references them and you’ve
followed along with the code samples and
adjusted the code when needed then you
should be able to run your game and see your
new hud!
• Just properly import and play the game
HUDs Notes
•
•
•
•
Two classes to look into for extra info
UTGFxHudWrapper.uc
GFxMinimapHud.uc
There are sample files that you can mess with in the
Development\Flash\AC2 The base folder for any UT hud.
• Every HUDBase movie (HUD, PauseMenu, InventoryMenu,
etc…) are all managed by the HudWrapper class and there
is a team based wrapper too for team based games
• UTGame
– GenericPlayerInitialization
• Tells the game what wrapper to use, after PostLogin()
– This is where you define the team hud wrapper or the normal one