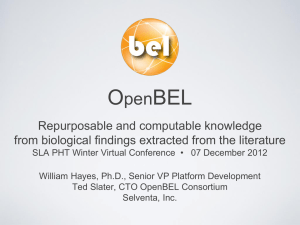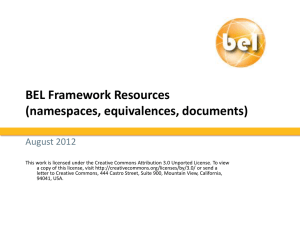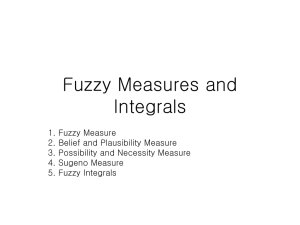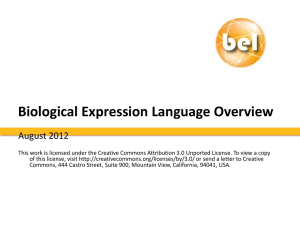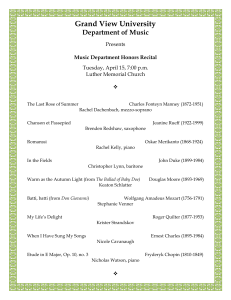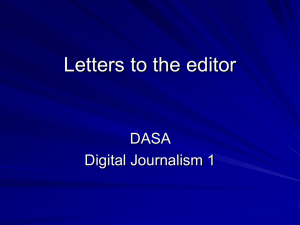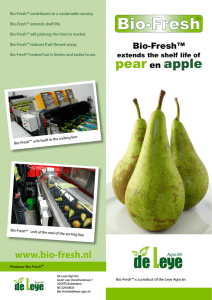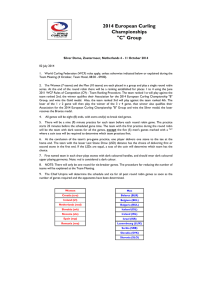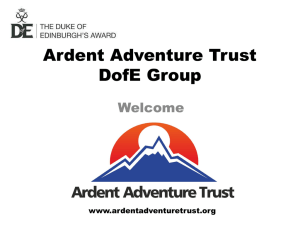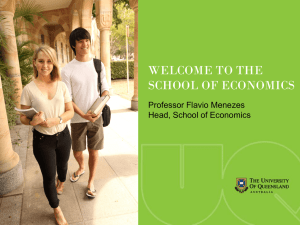BEL Editor
advertisement

BEL Editor August 2012 This work is licensed under the Creative Commons Attribution 3.0 Unported License. To view a copy of this license, visit http://creativecommons.org/licenses/by/3.0/ or send a letter to Creative Commons, 444 Castro Street, Suite 900, Mountain View, California, 94041, USA. 1 BEL Editor Overview • BEL Editor is a text editor designed to support the creation and management of BEL Documents • You can create and edit BEL Documents in any text editor – BEL Editor is not required © 2012, Open BEL Community 2 Contents • Getting started – Installation – Configuration • Creating BEL Projects and Documents • Features – Namespace value lookup – Help for BEL Functions – Cytoscape visualization 3 Getting Started • Requirements: – BEL Framework 1.3 or higher (current version is 2.0.0) – Eclipse (Indigo) – Java Runtime Environment (JRE) • Detailed Installation instructions on the BEL Editor GitHub page wiki – https://github.com/OpenBEL/bel-editor/wiki/Getting-Started • Install Eclipse (Indigo) – If in doubt, select Eclipse Classic package • Open Eclipse – Go to Help -> Install New Software… – Add link to stable repository for BEL Editor 4 Install BEL Editor • Stable repository location: https://raw.github.com/OpenBEL/eclipse/master/stable 5 Configure BEL Editor • Go to Window -> Preferences, then select “BEL Editor” from the left panel – For OS X Preferences are in the Eclipse menu • Specify the path to your BEL Framework installation (required) – This is the folder which contains belc.cmd/belc.sh • Specify the path to your Cytoscape installation (optional) 6 Configure Eclipse – Change Text File Encoding to UTF-8 • Go to Window -> Preferences -> General -> Workspace • Under Text file encoding select UTF-8 from the pull-down menu next to Other 7 Configure Eclipse Text Editor Options – Show Line Numbers • Go to Window -> Preferences -> General -> Editors -> Text Editors • Select Show line numbers – This will be helpful for resolving compilation errors 8 Open Perspective • Go to Window -> Open Perspective…-> Other • Select BEL Editor and click OK 9 Contents • Getting started – Installation – Configuration • Creating BEL Projects and Documents • Features – Namespace value lookup – Help for BEL Functions – Cytoscape visualization 10 Create New BEL Project 11 Create New BEL Project • Select BEL Editor-> BEL Project • Click Next • Give your project a name • Click Finish • Your new BEL project should appear in the Project Explorer in the upper left panel 12 BEL Document Overview Document Header • Can be expressed in one of two formats: – BEL Script (.bel) – XML (.xbel) • Header Section BEL Statements – Document name, description, version, authors, etc. – Definitions • Namespace references • Annotation definitions • Body Section – BEL Statements 13 Create New BEL Document 14 Create New BEL Document 15 Create New BEL Document • Select a location for your document – Must be in a “Documents” folder • Give your Document a name • Click Finish 16 Create New BEL Document • Your new document will be pre-populated with a BEL document header containing Namespace and Annotation definitions 17 Import Existing BEL Document • Select File -> Import… • Select BEL Editor -> BEL Script/XBEL Document • Click Next 18 Import Existing BEL Document • Browse your files to select a document • Select an BEL Editor folder for your document – Must be a Documents folder • Click Finish 19 Import Existing BEL Document • Alternatively, you can move your document to the folder within your workspace – If you select the folder for the Project Explorer and click 'F5' the documents will be updated 20 Contents • Getting started – Installation – Configuration • Creating BEL Projects and Documents • Features – Namespace value lookup – Help for BEL Functions – Cytoscape visualization 21 Look Up Namespace Value • From Namespace panel (lower left hand corner) – Select namespace from pull-down – double-click value of interest 22 Look Up Namespace Value • A new tab will open with a search for the selected namespace value 23 Mouse-over Help for BEL Functions and Relationships • Information window appears with mouseover for any BEL function (red) or relationship (dark red) • The information for reaction is shown here 24 Visualize BEL Document in Cytoscape • Requirements – Document must be valid BEL or xbel • Must compile without validation errors – Cytoscape configuration set within BEL Editor – BEL Framework server not running (if local) • Two options: – With Phase III compilation • Phase III adds information from resource documents • Gene scaffolding, protein family expansion – Without Phase III compilation 25 Visualize BEL Document in Cytoscape • Right-click document name in Project Explorer panel • Select Cytoscape from bottom of menu • Select either: – Visualize in Cytoscape – Visualize in Cytoscape (no Phase III) • Tip – close Cytoscape prior to launching visualization 26 Visualize BEL Document in Cytoscape • Cytoscape will launch and open a view of your network 27