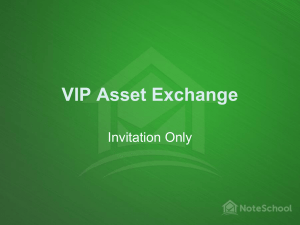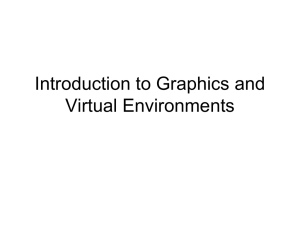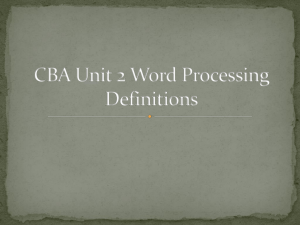Revit Materials

Elise Moss
Adjunct Faculty
Laney College
Revit Materials
Living in a Material World
For Rendering
For Scheduling
To control hatch patterns
To control appearance of objects
How are Materials used in Revit?
Revit divides materials into TWO locations
Materials in the Project
Autodesk Asset Library
You can also create one or more custom libraries for materials you want to use in more than one project
You can only edit materials in the project or in the custom library – Autodesk Materials are read-only
Revit manages Materials
Materials have FIVE asset definitions – Identity, Graphics,
Appearance, Physical and Thermal
Materials do not have to be fully defined to be used- YOU
DON’T HAVE TO DEFINE ALL FIVE ASSETS
Each asset contributes to the definition of a single material
APPEARANCE
IDENTITY
MATERIAL
GRAPHICS
Assets are the ingredients that make up the
Material
THERMAL PHYSICAL
Materials have FIVE ASSET definition tabs
You can define Appearance, Physical, and Thermal
Assets independently without assigning/associating it to a material
You can assign the same assets to different materials
An asset can exist without being assigned to a material BUT a material must have at least THREE assets (Identity, Graphics, Appearance)
Assets can be deleted from a material in a project or in a user library, but you can not remove or delete assets from materials in locked material libraries, such as the Autodesk Materials library, the AEC
Materials library, or any locked user library.
You can delete assets from a user library – BUT be careful because that asset might be used somewhere!
Assets act separately from materials
You can only duplicate, replace or delete an asset if it is in the project or in a user library
You can duplicate an asset and re-define it
This material only has three assets assigned – Identity,
Graphics and Appearance.
You can add additional asset definitions by clicking the + button.
This Appearance definition is being used by eight materials.
A zero next to the hand means that only the active/selected material uses the appearance
Reading the Material Editor
Clicking on the + shows a drop-down of the remaining assets you can add to a material
By default, any material has THREE assets defined:
• Identity
• Graphics
• Appearance
Adding an Asset Definition
The value in the
Description field can be used in Material tags.
Using comments and keywords can be helpful for searches
Product Information is useful for material take-off scheduling
The Identity Tab
The most useful for me is filling out the keynote information
Material Tags use the values from the Identity tab Description field
Just start typing in the Class text field to add a custom class definition.
The custom class will appear in the dropdown list.
Keep in mind that any changes you make are only valid to the active project unless you copy the material to a custom library
To Add a Class
Keynotes
It is helpful for students and users to become familiar with the way keynotes are assigned
Once the keynote is located, it is auto-filled in the dialog box.
The keynote value is automatically copied from the keynote database.
The user has to enter in the desired Mark/Callout.
Graphics control how the material looks
non-rendered, such as:
The color that displays in a shaded view.
The color and pattern that display on the surface of an element.
The color and fill pattern that display when the element is cut (section view).
The Graphics Tab
The Graphics Tab
Shading –
Determines the color and appearance of a material when view mode is
SHADED.
If you have Use Render
Appearance Unchecked – then the material will show a color of the material when the display is set to Shaded
If Use Render Appearance is checked – then the material uses the Render
Appearance Color when the display is set to
Shaded
SHADED
REALISTIC
UNCHECKED CHECKED
Comparing Checked to Unchecked
Surface Pattern will be displayed in all the following Display settings:
Wireframe/Hidden/Shaded/Realistic/Consistent Colors
Cut Patterns appear in section views
Graphics tab – Surface/Cut
Pattern
The Coarse Scale Fill Pattern is used in floor plans to designate different wall types, flooring, slabs, or materials – these should correspond to any legends used.
Display setting must be set to coarse to see hatch/fill pattern
It is defined in the Type
Properties for the object – not in the Materials.
The Coarse Scale
Fill pattern is used to designate materials in legends
Another Place for Fill Pattern
Appearance controls how material is displayed in a rendered view, Realistic view, or
Ray Trace view.
The Appearance Tab
Different Material Types can have different Appearance Parameters
The assigned class controls what parameters can be assigned to the material – if you create a custom class, it will use Generic parameters
Physical Tab
This information may be used for structural and thermal analysis of the model
You can only modify physical properties of materials in the project or in a user library
Thermal Tab
The Thermal tab is only available in Revit
This information is used for thermal analysis and energy consumption
You can only add or remove categories from custom libraries
Material Libraries organize materials by Category/Class
Material structural classes are organized into the following types:
Basic
Generic
Metal
Concrete
Wood
Liquid
Gas
Plastic
This family parameter controls the hidden view display of structural elements. If the Structural Material Class of an element is set to Concrete or Precast, then it will display as hidden. If it is set to Steel or Wood, it will be visible when another element is in front of it. If it is set to Unassigned, the element will not display if hidden by another element.
Material Structural Classes
Copy
Material to
Project
When assigning a material
Material already in
Project?
YES Assign the Material
NO
YES
Material in Asset
Browser?
NO
Create a new material from a similar material or use GENERIC
Creating a new material
Material will be used in more than one project?
YES
ADD MATERIAL TO
CUSTOM LIBRARY
NO
CREATE NEW
MATERIAL IN
PROJECT
Will Material Tags be used?
If yes, then add desired description for material tag
Will keynotes be used?
If yes, then assign keynote
Will material be used for cost estimating?
Add cost and manufacturer information
Add comments and keywords to help with material searches
Identity Tab Check list when adding a new Material
• What color do you want to see in shaded views?
• What hatch pattern do you want to use to identify the element/object type?
Graphics tab Checklist
Do you want to render the material using
Color
Image
Metal
Appearance Tab
For paints
For ceramic surfaces
For plastics
When do you use Color only?
By adding finish bumps, a relief pattern and tint, you can add interest to any color
Don’t be afraid to experiment – the more you play, the more you learn
Just Because it is a Color doesn’t mean Boring
To convey a sense of 3D/depth
For plants, wallpaper, decals, murals, wood, tile, etc.
Revit supports image files of the following types: BMP, JPG, JPEG, and PNG.
When do you use an Image?
Use Maps to enhance Images
Reflectivity – controls what appears in reflective surfaces – like metals
Transparency – controls the transparency of a surface – like glass or water
Cutout – adds a see-through appearance – apply to chain link, screens, catwalks, or fences
Self-illumination – makes the object appear to glow – use on LED screens, billboards, or televisions
Bump- gives the appearance of bumpiness or
“noise” – use on cobblestones, lawns, fabric, marble, or stone
The Different Types of Maps
Right click on the image and select
Edit Image, then browse for the desired image file
To select/assign an image to a material
Added a Checkered Cutout to this fabric
Locate a material similar to the one you want, if you can (otherwise, use Generic)
Duplicate the material
Rename
Modify the Identity, Graphics, and
Appearance Tabs
Apply to the object
Preview using Realistic or Raytrace
Adjust the definition as needed
Steps to create a new material
Locate a similar material.
Right click and select Duplicate
Rename
Fill out the Identity Data
Assign Colors and Hatch Patterns
Click on the link and browse for a new image to be used
Edit Image and then select a new image
Edit the Information and preview the image
Select a new Bump image or adjust the other map images as needed
See how the new material looks in the model
Project
Materials
Material
Libraries
Asset
Manager
Be Familiar with the different panels in the Material Browser
Toggles the display of libraries
Controls what you see in the dialog
Opens/Closes the Material
Editor/Asset
Browser
You can create your own custom library of materials to be shared across projects or use someone else’s custom library
Material Libraries
Elise Moss smoss@peralta.edu