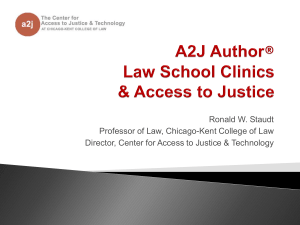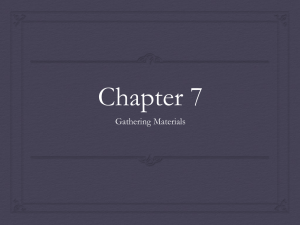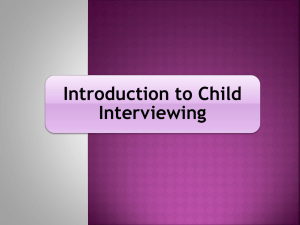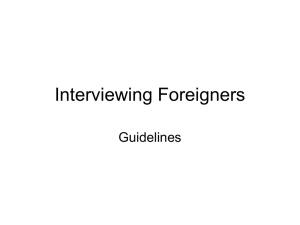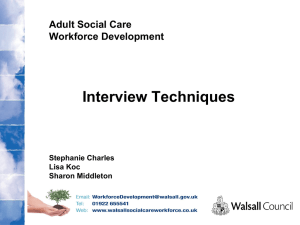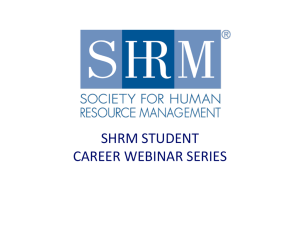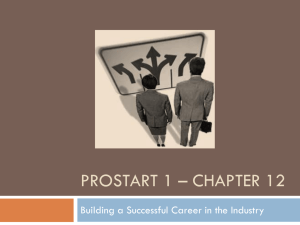Class Outline - Chicago
advertisement

Getting to Know HotDocs & A2J Author® September 6, 2011 Dina C. Nikitaides Program Coordinator Center for Access to Justice & Technology, Chicago-Kent College of Law Agenda 1. A2J Author & HotDocs – How They Work Together 1. Differences 2. Development Process 2. Introduction to A2J Author 3. Introduction to HotDocs 4. Practice Project A2J Author® & HotDocs® How They Work Together Differences HotDocs® A2J Author® • Slightly complicated authoring interface • Simple authoring interface • End-user interface is form-like; efficient for advocates • Generates documents • End-user interface is graphical, friendly and intuitive for pro se litigants • Gathers information but does not generate documents A2J Author® & HotDocs® How They Work Together Differences HotDocs® • Slightly complicated authoring interface • Text heavy • Multiple authoring windows /components A2J Author® & HotDocs® How They Work Together Differences A2J Author® • Simple authoring interface • Graphic/Visual • All work done in one interface A2J Author® & HotDocs® How They Work Together Differences HotDocs® A2J Author® • Slightly complicated authoring interface • Simple authoring interface • End-user interface is form-like; efficient for advocates • Generates documents • End-user interface is graphical, friendly and intuitive for pro se litigants • Gathers information but does not generate documents A2J Author® & HotDocs® How They Work Together Differences HotDocs® • End-user interface is plain and form-like • Can ask many questions in one screen • More efficient for advocates A2J Author® & HotDocs® How They Work Together Differences A2J Author® • End-user interface is graphical, friendly and intuitive for pro se litigants • Poses one question at a time • Can offer additional helpful information A2J Author® & HotDocs® How They Work Together Differences HotDocs® A2J Author® • Slightly complicated authoring interface • Simple authoring interface • End-user interface is form-like; efficient for advocates • Generates documents • End-user interface is graphical, friendly and intuitive for pro se litigants • Gathers information but does not generate documents Agenda 1. A2J Author & HotDocs – How They Work Together 1. Differences 2. Development Process 2. Introduction to A2J Author 3. Introduction to HotDocs 4. Practice Project A2J Author® & HotDocs® How They Work Together Development Process 1. Design HotDocs® template 2. Import HotDocs® Component File (where all the variables are stored) into A2J Author® Note: you cannot import variables from A2J Author® into HotDocs® 3. Design A2J Guided Interview with the same variables used in the HotDocs® template A2J Author® & HotDocs® How They Work Together Child name TE Child DOB DA Child address TE Child county TE A2J Author® & HotDocs® How They Work Together Development Process 4. Upload HotDocs® template to LHI - LHI assigns a special ID# to the HotDocs® template 5. Upload A2J Guided Interview to LHI and associate it with the ID# for the HotDocs® template 6. LHI generates a hyperlink which you can paste to your website so that the interview can be accessed A2J Author® & HotDocs® How They Work Together Create Store Law Help Interactive (LHI) “National Server” HotDocs® Templates + A2J Guided Interview Serve A2J Author® & HotDocs® How They Work Together Development Process 7. End users select the link and launch the interview 8. End user completes the interview and submits answers 9. The data collected in the A2J Guided Interview goes to LHI via an .ANX file, is compiled with the corresponding HotDocs template A2J Author® & HotDocs® How They Work Together Child name TE Child DOB DA Child address TE Child county TE A2J Author Answer File (.anx) A2J Author® & HotDocs® How They Work Together Development Process 10. LHI returns a completed document to the end user A2J Author® & HotDocs® How They Work Together Law Help Interactive (LHI) “National Server” A2J Author Answer File (.anx) John Doe 01/22/2006 .anx (answer file) + document template = completed document 123 My Street OurCounty A2J Author® & HotDocs® How They Work Together Create Store Law Help Interactive (LHI) “National Server” HotDocs® Templates + A2J Guided Interview Serve Petition for a Protection Order Agenda 1. A2J Author & HotDocs – How They Work Together 2. Introduction to A2J Author 1. Let’s look around the software 2. Question Design – Where all of the work happens 3. Introduction to HotDocs 4. Practice Project Introduction to A2J Author® Feedback & Report Bugs File Controls Help Close Interview Navigation Tabs Work Window Introduction to A2J Author® Interview Tab General Information & Meta Data – Title, Description, Jurisdiction, Author, Version, Language, History Graphics – Branding Logo, End Graphic Branding Logo: 120x120; .jpg, .png, .gif, or .swf End Graphic: 900x250; .png or .swf; use transparency Feedback Options – Allow end users to provide feedback and specify an email address All feedback goes to our developers Language – Choosing “Espanol” only changes the navigation labels, does not change questions Avatar – Choose “blank” or “tan” Introduction to A2J Author® Meta Data Graphics Feedback Options Language Avatar Display Introduction to A2J Author® Variables Tab Track coordinating HotDocs® template Lists variables by name Double click name to pull up “Variable Information” window showing you which question(s) use that variable. Double click the question name and go directly to the editing window for that question. Shows if variable has been used Repeat – Indicates variable type and whether it has been used in a repeat dialog Load variables from HotDocs® component file Cannot load A2J Author® variables into HotDocs® Introduction to A2J Author® List of Variables HotDocs Template Variable Used? Load Variables Variable in a Repeat? Add & Delete Variables Introduction to A2J Author® Steps Tab Acts as the main outline for interview developer Steps give feeling of progressing through the interview Add new steps with “Question steps” drop down Can have up to 12 steps Each step can have unlimited number of questions Click on sign to edit step name and preview path Introduction to A2J Author® Add & Delete Steps Path Preview Edit Sign Titles Introduction to A2J Author® Report Tab Full Report – Show all variables, questions, etc. Steps Filter – Print only information for particular step Scripts for Audio – Prints only text from the questions Great for recording audio clips Introduction to A2J Author® Full Report of all Text, Variables, etc. Limit Steps to Include Script of all Text Introduction to A2J Author® Preview Tab See interview as the end user will see it Use for testing Preview Mode menu Variables – Opens Interview Variables window for testing. Script – Shows logic for question. Edit This – Go to Question Design window for the current question. Resume Edit – Go back to where you came from. Introduction to A2J Author® Open Variables Window & Script Window Variables Window Edit This Q or Edit Q Where Selected Preview Script Window Introduction to A2J Author® Upload Tab Upload interview to LHI, the national server. “Clear all media” – removes references to all attached media files. Use when starting with someone else’s interview or an old interview to create a new one Introduction to A2J Author® Upload to LHI Remove Image & Video References Files to Upload URL of Server to Upload to Agenda 1. A2J Author & HotDocs – How They Work Together 2. Introduction to A2J Author 1. Let’s look around the software 2. Question Design – Where all of the work happens 3. Introduction to HotDocs 4. Practice Project Question Design Steps Filter Question Design Help Question List Copy & Paste Question Flow Chart Add & Delete Clone & Insert Intro & Exit Questions Flow Chart Zoom Print Flow Chart Question Design Questions Tab Question List Double click on a question to open the Question Design Window Question Flowchart Drag and drop question boxes to keep organized Double click on a box to open the Question Design Window Question Design Definition Pop-up Link text Question Step & Name Bold & Italicize text Add Audio Question Design Tabs Question Preview Learn More Information View Code Full Screen Preview Question Design Question Design Window – Question Tab Identify step & name for question Draft question Add definition pop-ups Add “learn more” information windows Add graphics (.jpg, .png, .gif) and video (.flv) to learn more windows, by selecting option in drop down menu Add audio clips (.mp3) to everything Preview question as designed Agenda 1. A2J Author & HotDocs – How They Work Together 2. Introduction to A2J Author 3. Introduction to HotDocs 1. Overview 2. File Formats 3. HotDocs Toolbar 4. Variables 5. Component Manager 4. Practice Project What is HotDocs? HotDocs is software that allows you to automate documents. Document automation or assembly, utilizes pre-existing text or data to create a new document with input from a series of questions. What is HotDocs? Use HotDocs to identify the places on a court form where data will go once collected from an end-user during an A2J Guided Interview. John Doe John Doe File Formats HotDocs can automate documents that are in either Rich Txt Format (.rtf) or Portable Document Format (.pdf). We will work with .RTF files. Convert .PDF forms to .RTF forms with a converter before working in HotDocs. Recommended free online converter: PDF to Word Online Converter: http://www.pdfonline.com/ pdf-to-word-converter/ The HotDocs Toolbar HotDocs is nicely integrated with Microsoft Word. Most work with court forms will be done in Word using the HotDocs toolbar. The HotDocs Toolbar HotDocs toolbar is automatically installed with HotDocs and appears as a tab in Microsoft Word. The toolbar contains all the tools needed to turn court forms into automated documents. The HotDocs Toolbar Test and preview a completed document using the “Test Assemble” Button. The HotDocs Toolbar Make sure to use the “Save” button on the HotDocs toolbar to save your work. Variables Variable creation is found on the toolbar. Variables Highlight text to turn into a variable in an existing document or create a variable within a text field. Variables For “fill in the blank” fields, create variables within transparent text boxes so you can place them in the proper place on the form without disrupting lines and tables. Make a text box transparent by selecting No Fill & No Outline under Shape Fill and Shape Outline in the Format tab in Word. Variables Once you create a variable, access it again by double clicking on it or rightclicking and selecting “Edit Field”. Select how variable is displayed from the “Default format” dropdown menu. Variables Use the community standard naming convention for variables in HotDocs & A2J Author: Capitalize the first letter of first word only + include 2 letter abbreviation for the variable type at the end. Examples: Number Variable: User age NU Text Variable: User address TE Date Variable: Court date DA The Component Manager Component manager shows all variables, computations, and dialogs used in a project. The Component Manager The component manager is accessed from the HotDocs toolbar. You may find it useful to keep the component manager open while working in Word. Agenda 1. A2J Author & HotDocs – How They Work Together 2. Introduction to A2J Author 3. Introduction to HotDocs 4. Practice Project 1. HotDocs Creation 2. A2J Author Creation Practice Exercise: Birthday Invitation Tips & Helpful Resources Helpful Resources The A2J Authoring Guide uses images to step you through learning everything about A2J Author® Trainings & Presentations page of www.a2jauthor.org includes recorded training modules A2J Author® Starter Kit includes: A2J Authoring Guide, Four Starter Interviews, Video Demonstrations, Training Modules, Sample XML Lists: US States, etc., End Graphic Sample Find all of these downloads at www.a2jauthor.org Questions? Feedback? September 6, 2011 Dina C. Nikitaides Program Coordinator Center for Access to Justice & Technology, Chicago-Kent College of Law dnikitaides@kentlaw.edu 312-906-5331