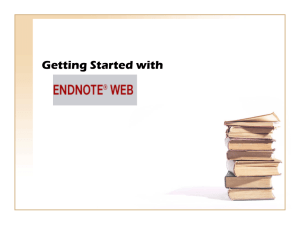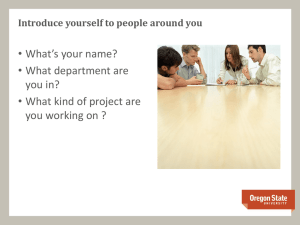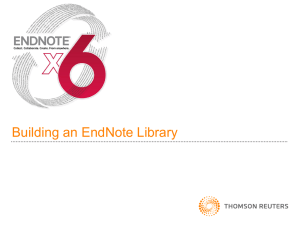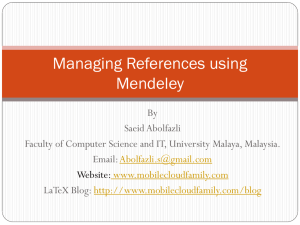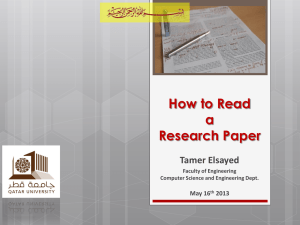Bibliography - NUS Libraries
advertisement
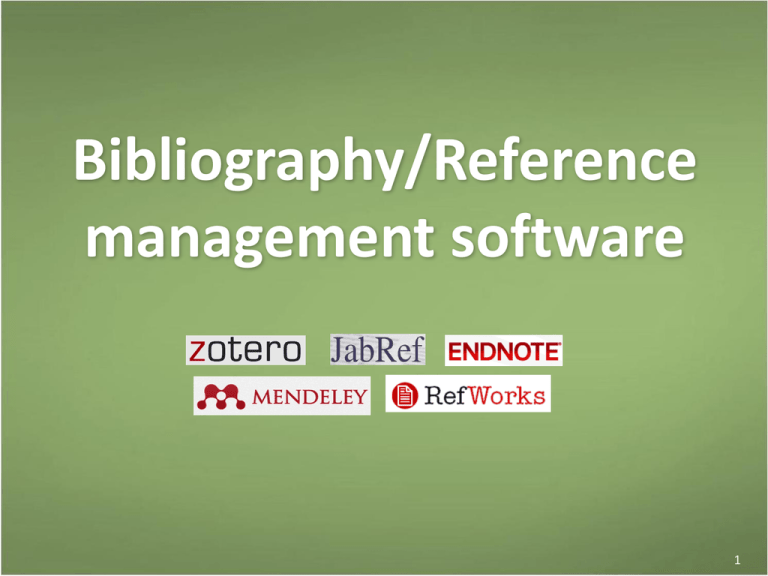
Bibliography/Reference
management software
1
Citations & bibliography
Two places to cite the references you have used
In-text citation (within a sentence)
Bibliography/References
author-date
(at the end of the document)
2
Citation styles (http://libguides.nus.edu.sg/citation)
• Author-date system
E.g. APA style (American Psychological Association)
• Numerical system
E.g. ACS style (American Chemical Society)
E.g. AIP style (American Institute of Physics)
In-text
citation
Bibliography
3
Managing references
using
Video
4
EndNote
A software that
Stores and organises references from many
sources
Inserts these references in a Word document
Formats references automatically according
to a predefined citation style
5
Online Guide (http://libguides.nus.edu.sg/endnote)
6
EndNote installation for PC
Contact NUS IT Care (x62080, itcare@nus.edu.sg)
http://libguides.nus.edu.sg/endnote
7
EndNote installation for Mac
Email software administrator for instructions
8
Create your EndNote library
• Launch EndNote program
• File menu > New … > filename.enl
• Save
E.g.
pc5198.enl
pc5198.Data
9
Ways to add references to EndNote library
Direct
export
Online
search
Import
PDF
Manual
input
Import
file
EndNote
Library
10
Method 1: Direct export
Export references directly from a database
Steps
• Select records required
• Look for an option to save/output/export/send to
EndNote (sometimes labeled as “RIS format”)
• Click “Open” to download records to EndNote library
Databases
• Web of Science
• FindMore
• Google Scholar
11
Method 2: Online search
Searches free databases and library catalogues within
EndNote (e.g. our library catalogue, Library of Congress)
Steps
• Go to Online Search Mode > More
• Select a free database or catalogue,
e.g. NATL U of Singapore
• In the online search pane, search by exact title of book
• Copy the reference to Local Library Mode
12
1. Click on Online Search Mode (Temporary Library)
Search by the exact title
2. Select more
13
Method 3: Import PDFs
Extracts references from PDF files. PDFs must contain
a Digital Object Identifier (DOI) and is not a scanned
document.
Steps
• File menu > Import
• Choose either File or Folder
• Change Import Option to PDF
Note
If the author, title, journal, etc,
fields are not auto-populated,
then the PDF is of the incorrect format
14
Method 4: Manual Inputting
Link to the video: http://youtu.be/30u5_b9d5D4
15
Method 5: Import File
Requires saving references selected as a text file
(*.txt) and importing it to EndNote library using an
appropriate filter
Used for very few databases, e.g. Factiva, where
the references cannot be exported to EndNote
library directly
Refer to EndNote LibGuide
> Importing references for the specific steps
16
Tips
No limit to the number of references in
each library but < 100,000 is
recommended
Always move/copy/rename/delete both
the main *.enl file & associated *.Data
folder together
Always make a backup copy
Save as a compressed library (*.enlx) for
larger files
17
Tips
Groups provide a useful way of organising the
references into subsets for easy viewing
Custom groups
• References are added manually
to each group
Smart Groups
• Uses search criteria to
dynamically update references
in them
Remove duplicates
References > Find duplicates
18
Direct
export
Online
search
Import
PDF
Manual
input
Import
file
EndNote
Library
(MS Word)
Integrating references into your paper
(Cite-While-You-Write)
19
EndNote toolbar in MS Word
20
Insert citations
Method 1: Find Citation
a. EndNote X6 tab:
Insert citation > Find Citation
b. Search for a word in any field (e.g. title, author)
c. Select the reference(s) > Insert into your paper
Method 2: Insert Selected Citation(s)
a. In EndNote library, select the reference(s)
b. Go to Word and place cursor at insertion point
c. Click on Insert Citation > Insert Selected Citation(s)
21
Edit & remove references
a
b
a. Remove a citation if
you no longer want to
cite it. Edit a reference
here instead of
changing it manually on
the Word document.
b. Use this to exclude
author or year in the intext reference, or add
page number.
22
Change style & create a bibliography
To change the citation style
Style > Select Another Style…
To create a bibliography section
Click on bottom right corner of
Bibliography group
> Layout
> Bibliography title
Type “References”
23
Field shading setting in Word
Top left corner: Drop down arrow > More Commands > Advanced
> Show document content > Field shading > change to “Always”
1
3
4
2
24
Back up your library
Method 1: Save a copy
• File > Save a Copy…
• Creates an exact copy of the EndNote library & its
associated folder, e.g.
Method 2: Compress library
• File > Compressed Library
• Saves the *.enl file and *.Data folder as
a compressed file, e.g.
• To restore,
File > Open > Open Library…
25
Travelling library
Creates an EndNote library (new) from the references
used in a paper
EndNote X6 Tab > Tools Group
> Export to EndNote
> Export Traveling Library
26
Convert to plain text
EndNote X6 tab
> Bibliography group
> Convert Citations and
Bibliography
> Convert to Plain Text
Save the plain text Word document created (with no
field codes) under a NEW name
Keep the original document with the field codes as
your master file
Remove field codes before sending document to a
publisher
27
EndNote vs EndNote Web
Feature
EndNote
(http://www.myendnoteweb.com)
Organize references
Store and cite images and objects
Find full text articles automatically
Link to PDF files
Format bibliographies
Online database searching
Import filters for online databases
Operating System
Access to references
Multi-user access (network or Web)
# of output styles
Database size
Max # of References
Max # of fields
Max # of Reference Types
Create table and figure lists
Subject Bibliography
Spell Check
Create a list of "favorite" styles
Reference grouping
Create Smart Groups for instant sorting
Advanced searching capabilities
Search across multiple databases
Yes
Yes
Yes
Yes
Yes
Yes
700+ predefined; create your own
Mac OS X & Win
Desktop & Network
No
5,000+ predefined; create your own
Unlimited
Unlimited
52
46
Yes
Yes
Yes
Yes
Yes
Yes
Yes
Cite While You Write
Integrated in MS Word
Cite While You Write
EndNote Web
Yes
Yes
No
Yes
Yes
Yes
700+ predefined
Win, Mac & Linux
Web browser
Yes
3,400+ predefined
Unlimited
25,000
50
39
No
No
No
Yes
Yes
No
No
No
Cite While You Write (optional
installation)
28
EndNote resources
NUS Libraries Guide
EndNote Guide
Thomson Reuters
EndNote X6 Online User Guide (PDF or HTML)
Endnote Training YouTube Channel
EndNote Updates
Output Styles
Connection Files
Microsoft Word Templates
Frequently Asked Questions
29
Managing references
using
30
Websites
HyperText Markup
Language (HTML)
31
What is LaTeX?
32
About LaTeX
• A document markup language & document preparation
system for high quality typesetting
• Based on TeX, a low-level markup and programming
language created by Donald Knuth in 1977 for use in
computer typesetting
• A LaTeX document is a plain text file containing the
document content with additional markup
• When the source file is processed by the macro package,
it produces documents in several formats (DVI, PDF,
PostScript, PNG, JPEG, etc)
33
Using LaTeX
Requires a bunch of tools, minimally,
• TeX distribution - a collection of packages and programs
(compilers, fonts, and macro packages)
TeX distributions Descriptions
MacTeX
MiKTeX
TeX Live based distribution for Mac OS X
For Windows
TeX Live
Cross-platform
• Text editor
E.g. TeXworks, LyX (Windows, Linux and Mac OS), TeXstudio
(cross platform open source), WinEdt (Windows), etc
• Viewer (DVI or PDF)
34
Create a bibliography in a LaTex document
Method 1: Embed the references at the end of the LaTeX
document as shown in the following example.
Just before the \end{document} command,
Start
Actual
reference
End
Unique
\begin{thebibliography}{9}
ref_key
\bibitem{lamport94}
Leslie Lamport,
\emph{\LaTeX: A Document Preparation System}.
Addison Wesley, Massachusetts,
2nd Edition,
1994.
\end{thebibliography}
35
Use the \cite command
to cite references
within the text
List of references
used in document
36
Create a bibliography in a LaTex document
Method 2: Using the ancillary tool BibTeX
BibTeX provides for the storage of all references in an
external, flat-file database which can be linked to any
LaTeX document. Citations can then be made to any
reference that is contained within the file.
A BibTeX database is a plain text file and is stored as a
*.bib file which is easily edited using a GUI
management system such as JabRef or Mendeley
(cross platform)
37
\cite{bibtex_key}
\bibliographystyle{plain}
\bibliography{bib_filename}
38
Sample of a BibTeX entry
bibtex key
(unique)
@article{greenwade93,
author = "George D. Greenwade",
title = "The {C}omprehensive {T}ex {A}rchive
{N}etwork ({CTAN})",
year = "1993",
journal = "TUGBoat",
volume = "14",
number = "3",
pages = "342--351"
}
39
JabRef
40
JabRef
• Is an open source reference management software
(Free)
•
•
•
•
•
Current version 2.9.2, http://jabref.sourceforge.net
Is Java-based, so is platform/OS independent
Uses BibTeX files (*.bib) as its native format
Provides a easy-to-use GUI for editing BibTeX entries
Provides filters to import other file format (e.g.
*.ris) and data from databases such as Medline,
JSTOR, etc
41
Exercise
• Create a *.bib file in JabRef
• Import references from
–
–
–
–
•
•
•
•
Web of Science
Scopus
FindMore
Google Scholar
Generate bibtex keys
Create groups to manage bibtex entries
Find duplicates
Export > HTML table (with abstract & bibtex)
42
BibTeX key auto
generation
Shows the bibtex
format of the
reference
43
Exchange between EndNote & JabRef
EndNote file
(*.enl)
Direct
Import
Export
Using Output style: BibTeX Export
Change file
extension
from *.txt to
*.bib
Import option:
Reference
Manager (RIS)
*.ris
Plain text
file (*.txt)
Export
File of types: RIS (*.ris)
Direct
Import
JabRef
(*.bib)
Note: BibTeX key will not be generated by EndNote
44
Useful resources
LaTeX, http://latex-project.org/
MiKTeX, http://miktex.org/
JabRef, http://jabref.sourceforge.net
o
JabRef user manual
LaTeX wikibook
TeX Users Group, http://www.tug.org/
Tame the BeaST: the B to X of BibTeX
By Nicolas Markey
http://www.lsv.ens-cachan.fr/~markey/BibTeX/doc/ttb_en.pdf
45
Feedback
http://tinyurl.com/b99x622
46