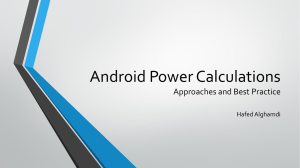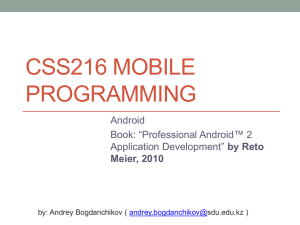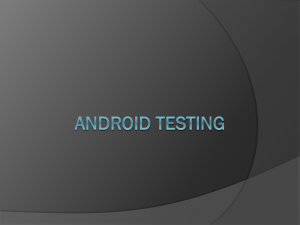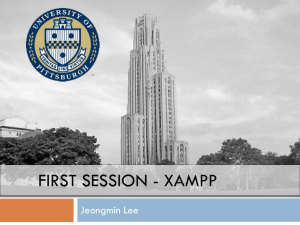Tutorial 1
advertisement

SEEM4570: XAMPP, Eclipse , Summary of Html Kangfei Zhao Room 711,ERB Email: kfzhao@se.cuhk.edu.hk Outline XAMPP XAMPP Install Put php and HTML documents Windows and Mac Version Security Eclipse Introduction Setup Install Plug-in New and Run a Project on an Emulator Eclipse Introduction A web application requires A web server A database A interpreter XAMPP: A free and open source cross-platform web server solution stack package X: Cross-platform A: Apache HTTP Server M: MySQL database P: PHP (the interpreter) P: Perl (the interpreter) Download from: http://www.apachefriends.org/en/xampp-windows.html XAMPP 5.5 Installer Environment XAMPP v1.8.3 Windows Reminder Use corresponding version for Mac and Linux Installation Only download and unzip No installer Start with Assume the unzip directory is: c:\xampp Run C:\xampp\xamppcontrol Run Programs Run PHP Needs the Microsoft Visual C++ 2008 Redistributable package http://www.microsoft.com/en-us/download/details.aspx?id=5582 PHP (*.php), Perl (*.cgi) and others located in => C:\xampp\htdocs\ Security XAMPP Not meant for production use Only for developers in a development environment A list of missing security The MySQL administrator (root) has no password The MySQL daemon is accessible via network phpMyAdmin is accessible via network Fix most of the security weaknesses http://localhost/security/ The root password for MySQL and phpMyAdmin a XAMPP directory protection Outline XAMPP XAMPP Install Put php and HTML documents Windows and Mac Version Security Eclipse Introduction Setup Install Plug-in New and Run a Project on an Emulator Eclipse Introduction An Integrated Development Environment (IDE) A standalone software Support multiple languages such as Java, C, HTML, CSS3, php, etc. Android Development Tools (ADT) Bundle http://developer.android.com/sdk/index.html Eclipse + ADT plugin Android SDK Tools Android Platform-tools, etc Java EE IDE Eclipse Java EE IDE for Web Developers http://www.eclipse.org/downloads/ Unzip the file to any place as convenience Remember to install Java SDK http://www.oracle.com/technetwork/j ava/javase/downloads/jdk7downloads-1880260.html Environment Setup in tutorial Windows platform Eclipse Android You can use another setting for the course like Mac, Linux Netbeans Setup Choose a workspace A directory used by Eclipse to store your source codes If you are first starting, Eclipse will ask you to specify the workspace to use Install Android Plug-in Must install Android SDK before (no need if installed ADT bundle) http://dl.google.com/android/installer_r22.3-windows.exe Eclipse: Help Install New Software Add the repository https://dl-ssl.google.com/android/eclipse Select ADT plugin Select all items under developer tools Next Accept the Agreement Accept the license agreement Restart Eclipse Setup the Android SDK Click “OK” for security warning Click “Open Preferences” to setup the Android SDK Setup the Android SDK Click “Proceed” Select the Android SDK if you separate install Eclipse and Android SDK Create an Android Project New Other…Android Android Application Project Basic information Input application name and others Select target SDK: API19 Install the corresponding SDK version on the Android SDK manager if an error in theme Continue to Create Click “Next” for following steps “Finish” Initial Codes If the MainActivity shows error, please try: Project CleanClean all projects Android Virtual Device If no Android Virtual Device (AVD), an AVD need to be created Open the Android Virtual Device Manager (or Eclipse will open it automatically) New Select device, target API version and CPU Remember that you have install those API version before For memory, please ensure the computer has enough memory. Otherwise, the emulator cannot start Run the Project Right click the project folder Run As Android Application In the first time, you may need to setup the AVD Run As Run Configuration Android Application Target Debug message Unlike console program, the log need to be re-direct out of the emulator Choose “Yes” for auto monitor logcat Create a New HTML and CSS Project Eclipse: File New Project Web Dynamic Web project Create New HTML pages Right click the project New HTML File Create CSS file in similar way Deploy the Webpage Use J2EE Preview at localhost After running the server, we can view in other browsers