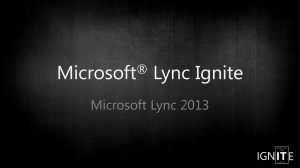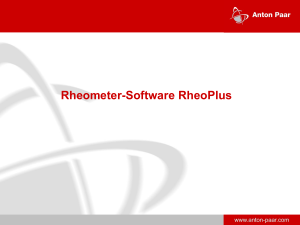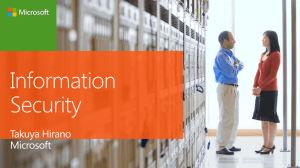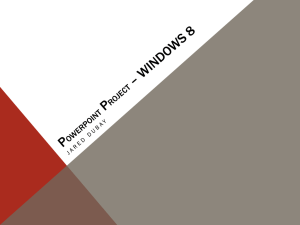Week 1
advertisement

Programming with Microsoft Visual Basic 2012 Chapter 1: An Introduction to Visual Basic 2012 Lesson A Objectives After studying Lesson A, you should be able to: • • • • • • • Start and customize Visual Studio 2012 Create a Visual Basic 2012 Windows application Manage the windows in the IDE Set the properties of an object Restore a property to its default setting Save a solution Close and open an existing solution Programming with Microsoft Visual Basic 2012 2 The Splash Screen Application Figure 1-1 Splash screen for the Red Tree Inn Programming with Microsoft Visual Basic 2012 3 The Splash Screen Application (cont.) • To start Visual Studio Professional 2012: – Click Start and point to All Programs – Select Microsoft Visual Studio 2012 – Click Visual Basic Development Settings – Click Start Visual Studio – Click WINDOW on the menu bar – Click Reset Window Layout – Click Yes at the prompt to Figure 1-2 Microsoft Visual Studio Professional 2012 startup screen restore the default layout – You can also select a different window layout using TOOLS, Settings on the menu bar Programming with Microsoft Visual Basic 2012 4 The Splash Screen Application (cont.) • To create a Visual Basic 2012 Windows application: – Click FILE on the menu bar, and then click New Project – Enter Splash Project in the Name Box – Locate a folder to store the project – Select Create Directory for Solution Programming with Microsoft Visual Basic 2012 Figure 1-3 Options dialog box 5 The Splash Screen Application (cont.) Figure 1-4 Completed New Project dialog box in Visual Studio Professional 2012 Programming with Microsoft Visual Basic 2012 6 The Splash Screen Application (cont.) Figure 1-5 Solution and Visual Basic project Programming with Microsoft Visual Basic 2012 7 The Splash Screen Application (cont.) Managing the Windows in the IDE • To open a window: – Click VIEW on the menu bar, and then click Properties Window – Or mouseover the Solution Explorer tab if the window is auto-hidden • To close a window: – Use the Close button on the window’s title bar • To minimize a window to a tab: – Click the Auto Hide (push-pin) button on the Solution Explorer window Programming with Microsoft Visual Basic 2012 8 The Splash Screen Application (cont.) Figure 1-6 Current status of the windows in the IDE Programming with Microsoft Visual Basic 2012 9 The Splash Screen Application (cont.) The Windows Form Designer Window • Used to create a graphical user interface (GUI) • Windows Form object – Create a UI by adding objects • Buttons • Text boxes – The title bar contains a default caption Figure 1-7 Windows Form Designer window • Also minimize, maximize, and close buttons Programming with Microsoft Visual Basic 2012 10 The Splash Screen Application The Solution Explorer Window • Displays a list of projects contained in the current solution and items contained in each project • Source file (cont.) Figure 1-8 Solution Explorer window – A file containing program instructions (code) • Form file – Contains code associated with a form – The first form’s code is stored in Form1.vb – The second form’s code is stored in Form2.vb Programming with Microsoft Visual Basic 2012 11 The Splash Screen Application (cont.) The Properties Window • Properties – Attributes of objects that determine appearance and behavior Figure 1-9 Properties window • Object box – Contains the name of the selected object • Properties list – Helps identify and access properties • Settings box – Shows the current values of properties Programming with Microsoft Visual Basic 2012 12 Properties of a Windows Form • System.Windows.Forms is the namespace that contains the Form class definition • A class definition is a block of code that specifies an object’s appearance and behavior • The period that separates each word in System.Windows.Forms.Form is called the dot member access operator Programming with Microsoft Visual Basic 2012 Figure 1-11 Properties window showing a partial listing of the form’s properties 13 Properties of a Windows Form (cont.) The Name Property • Windows forms have a Name property – Use it to refer to the form in the code – Naming conventions are used for clarity • Hungarian notation – frmSplash (“frm” indicates a form, and “Splash” is the form’s purpose) • Camel case – Enter ID characters in lowercase and then capitalize the first letter of each subsequent word in the name Programming with Microsoft Visual Basic 2012 14 Properties of a Windows Form (cont.) The Text Property • The Text property controls the text displayed in the form’s title bar – The default text for the Text property of Form 1 is Form1 • Change the default name to something meaningful – The Name property is used by the programmer – The Text property is read by the user when the application is running Programming with Microsoft Visual Basic 2012 15 Properties of a Windows Form (cont.) The StartPosition Property • The computer uses the form’s StartPosition property to determine the form’s initial position on the screen – Splash screens usually appear in the middle of the screen • Choose CenterScreen for the StartPosition Programming with Microsoft Visual Basic 2012 16 Properties of a Windows Form (cont.) The Font Property • A font is the general shape of a character • Font styles include regular, bold, and italic • Font sizes (8, 10, 12, etc.) are in points, with 1 point equaling 1/72 of an inch • The recommended font for applications is Segoe (pronounced SEE-go) – This is Segoe UI, Size 18 Programming with Microsoft Visual Basic 2012 17 Properties of a Windows Form (cont.) The Size Property • A form can be sized by dragging the sizing handles that appear around it • You also can size an object by selecting it and then pressing and holding down the Shift key as you press the up, down, right, or left arrow key on the keyboard • In addition, you can set the object’s Size property, which contains two numbers, measured in pixels: – The first number represents the width of the form – The second number represents the height of the form Programming with Microsoft Visual Basic 2012 18 Setting and Restoring a Property’s Value • • • • Click BackColor in the Properties list and then click the list arrow in the Settings box Click the Custom tab and then click a red square to change the background color of the form to red Now, right-click BackColor in the Properties list and then click Reset on the context menu The background color of the form returns to its default setting Programming with Microsoft Visual Basic 2012 Figure 1-12 Status of the form in the IDE 19 Saving, Closing, Opening, and Exiting a Solution Saving a Solution • An asterisk (*) appears on the designer tab whenever you make a change to the form • Save the solution by clicking FILE on the menu bar and then clicking Save All Closing the Current Solution • Click FILE on the menu bar and then click Close Solution • To exit Visual Studio 2012, click FILE on the menu bar and then click Exit Opening an Existing Solution • Click FILE on the menu bar, and then locate and open the solution from the list of filenames available Programming with Microsoft Visual Basic 2012 20 Lesson A Summary • • • • • • • Starting Visual Studio Configuring Visual Studio Creating a Visual Basic 2012 Windows application Resetting a window layout Closing and opening windows Auto-hiding a window Setting property values (name, text, location, font, size, background color) • Saving, closing, and opening solutions • Exiting Visual Studio 2012 Programming with Microsoft Visual Basic 2012 21 Lesson B Objectives After studying Lesson B, you should be able to: • • • • • • • • • Add a control to a form Set the properties of a label, picture box, and button control Select multiple controls Center controls on the form Open the Project Designer window Start and end an application Enter code in the Code Editor window Terminate an application using the Me.Close() instruction Run the project’s executable file Programming with Microsoft Visual Basic 2012 22 The Toolbox Window • Class – A pattern from which an object is created • Object – An instance with behaviors and attributes • Toolbox window (or toolbox) – Contains tools for designing a user interface – Each tool represents a class – Controls are instantiated using tools from the toolbox • Controls – GUI objects that appear on a form Programming with Microsoft Visual Basic 2012 23 The Toolbox Window (cont.) Figure 1-13 Toolbox window showing the purpose of the Label tool Programming with Microsoft Visual Basic 2012 24 The Label Tool • Used to create a label control – Displays text that cannot be edited at run time • Name property – A unique name for a control • Text property – Specifies the value that appears in a label control • Location property – Specifies the location of a control on a form – Includes an X value and a Y value Programming with Microsoft Visual Basic 2012 25 The Label Tool (cont.) Figure 1-15 Label control added to the form Programming with Microsoft Visual Basic 2012 26 The Label Tool (cont.) Setting the Text Property • Select the lblMsg control – – – – Click text in the Properties list Type A relaxing place to stay! Press Enter Verify that the AutoSize property is set to True • Select the lblName control – Click text in the Properties list – Type Red Tree Inn – Press Enter Programming with Microsoft Visual Basic 2012 27 The Label Tool (cont.) Setting the Location Property • Select the lblMsg control – – – – Click Location in the Properties list Expand the Location property by clicking the plus box Type 315, 175 Press Enter • Select the lblName control – – – – Click Location in the Properties list Expand the Location property by clicking the plus box Type 315, 130 Press Enter Programming with Microsoft Visual Basic 2012 28 Changing a Property For Multiple Controls • A control inherits the font attribute of the form – You may want to change the default values • To simultaneously modify similar controls: – Click one control and then press and hold the Ctrl key – Click other similar control(s) in the form, or click and drag to group the controls – Set the property value in the Properties list Programming with Microsoft Visual Basic 2012 29 Using the Format Menu • The Format menu provides options to manipulate form controls – Align: Aligns selected controls by left, right, top, or bottom borders – Make Same Size: Makes the width and/or height of selected controls uniform – Center in Form: Centers one or more controls • Select as the first control the one whose size or location you want to match – Called the reference control Programming with Microsoft Visual Basic 2012 30 The PictureBox Tool • Creates a picture box control – Displays an image on a form – Task box: Lists tasks associated with a picture box Figure 1-17 Open task list for a picture box • Use the task box to import an image into a project • A project’s resource file contains imported images Figure 1-18 Completed Select Resource dialog box Programming with Microsoft Visual Basic 2012 31 The PictureBox Tool (cont.) Figure 1-19 Picture boxes added to the form Programming with Microsoft Visual Basic 2012 32 The Button Tool • Used to create a button control – Used to perform an action when clicked – Examples: OK and Cancel buttons • Common means of exiting a Windows application: – Exit option on the FILE menu – Exit button Programming with Microsoft Visual Basic 2012 33 Starting and Ending an Application • Startup form – Displays when an application is first started • The Project Designer window specifies the startup form or the executable code to be run – Right-click My Project in the Solution Explorer window and then click Open – Or, click PROJECT on the menu bar and then click <project name> Properties • Application tab – Specify startup form Programming with Microsoft Visual Basic 2012 34 Starting and Ending an Application • Executable file • • • • (cont.) A file that can be run outside of the IDE Its filename ends with .exe It is automatically created when a Visual Basic application is started Two ways to start an application in the IDE: • • Click DEBUG on the menu bar and then click Start Debugging Press the F5 key Figure 1-20 Application pane in the Project Designer window Programming with Microsoft Visual Basic 2012 35 The Code Editor Window • Events – User actions such as double-clicking • Event procedure – A set of program instructions that are processed when an event occurs • Code Editor window – Provides templates for creating event procedures – To open it, right-click the form and then click View Code Programming with Microsoft Visual Basic 2012 36 The Code Editor Window (cont.) Figure 1-22 Code Editor window opened in the IDE Programming with Microsoft Visual Basic 2012 37 The Code Editor Window (cont.) • Class Name list box – Lists names of objects included in the UI • Method Name list box – Lists appropriate events for the selected object • To select a control’s event in the Code Editor window: – Select the class name first – Then select the method name • Syntax – The rules of a programming language Programming with Microsoft Visual Basic 2012 38 The Code Editor Window (cont.) • OOP – Object-oriented programming; events are clickable • Procedure header – The first line in the code template for an event procedure • Procedure footer – The last line in the code template for an event procedure • Keyword – A word that has a special meaning in a programming language – Color coded in the IDE Programming with Microsoft Visual Basic 2012 39 The Code Editor Window (cont.) • Sub procedure – A block of code that performs a specific task • Keywords in a sub procedure block: – Sub: Starts a sub procedure – Private: Restricts the use of the procedure to the form where it appears – End Sub: Indicates the end of a sub procedure • Event sub procedure names include the object name and event name – Example: btnExit.Click Programming with Microsoft Visual Basic 2012 40 The Code Editor Window (cont.) The Me.Close() Instruction • Method – A predefined procedure – Can be called (or invoked) when needed • Me.Close() method – Causes the current form to close – If it is the only form in an application, the application terminates • IntelliSense feature – Provides appropriate selections as pop-up lists – Type the first few letters of your choice – Then use the arrow keys to select an item in the list Programming with Microsoft Visual Basic 2012 41 The Code Editor Window (cont.) Figure 1-25 List displayed by the IntelliSense feature Programming with Microsoft Visual Basic 2012 42 Lesson B Summary • To add a control to a form, use a tool from the toolbox • Use the label control for text that users cannot edit • You can set the properties of multiple controls simultaneously • To start and stop an application in the IDE, use DEBUG on the menu bar • Use the Code Editor window to display an object’s event procedures • The Me.Close() method closes the current form at run time Programming with Microsoft Visual Basic 2012 43 Lesson C Objectives After studying Lesson C, you should be able to: • • • • • • Set the properties of a timer control Delete a control from the form Delete code from the Code Editor window Code a timer control’s Tick event procedure Prevent the user from sizing a form Remove and/or disable a form’s Minimize, Maximize, and Close buttons • Print an application’s code and interface Programming with Microsoft Visual Basic 2012 44 Using the Timer Tool • Splash screens typically close automatically – They do not usually contain an Exit button – The timer control removes the splash screen • Timer tool – Used to create a timer control • Timer control – Processes code at regular time intervals – Does not appear on the user interface at run time • Interval property – Specified in milliseconds • Enabled property – Allows the timer to run if set to True Programming with Microsoft Visual Basic 2012 45 Using the Timer Tool (cont.) • Tick event – Occurs each time an interval has elapsed – Condition: The timer must be running (enabled) • Add code to the Tick event procedure – Code will be run when the Tick event occurs • Component tray – A special area below the form design area in the IDE – Stores controls not visible in the user interface at run time Programming with Microsoft Visual Basic 2012 46 Using the Timer Tool (cont.) Figure 1-29 Timer control placed in the component tray Programming with Microsoft Visual Basic 2012 47 Setting the FormBorderStyle Property • FormBorderStyle property – Determines the border style of a form • Example settings: – Sizable: Allows the user to change a form’s size by dragging its borders at run time – FixedSingle: A fixed, thin border line – None: No border Programming with Microsoft Visual Basic 2012 48 The MinimizeBox, MaximizeBox, and ControlBox Properties • MinimizeBox property – Determines whether the Minimize button appears on the form’s title bar • MaximizeBox property – Determines whether the Maximize button appears on the form’s title bar • ControlBox property – Determines whether the title bar appears on the form • Splash screens typically do not contain a title bar – To remove a title bar, delete the contents of the form’s Text property Programming with Microsoft Visual Basic 2012 49 The MinimizeBox, MaximizeBox, and ControlBox Properties (cont.) Figure 1-31 Completed splash screen Programming with Microsoft Visual Basic 2012 50 Printing the Application’s Code and Interface • Printing the application’s code and user interface helps you understand and maintain the application • To print the code: – Press Prnt Scrn on the keyboard – Paste into Word or Paint and then print • To print the interface: – Click the Splash Form.vb tab to make the Code Editor window the active window – Click FILE on the menu bar, and then click Print to open the Print dialog box Programming with Microsoft Visual Basic 2012 51 Printing the Application’s Code and Interface (cont.) Figure 1-32 Print dialog box Programming with Microsoft Visual Basic 2012 52 Lesson C Summary • The timer control processes code at specified intervals • A form’s MinimizeBox and MaximizeBox properties enable or disable the Minimize and Maximize buttons on the form • A form’s ControlBox property determines whether the icon and control buttons appear in the title bar • A form’s FormBorderStyle property controls the appearance of the form’s border • Print Visual Basic code from the Code Editor window • Print the user interface from the designer window Programming with Microsoft Visual Basic 2012 53