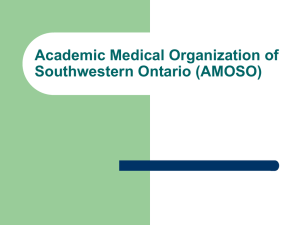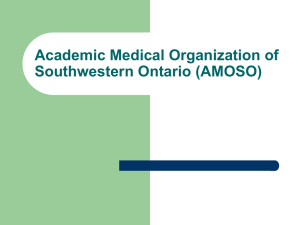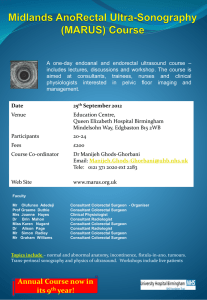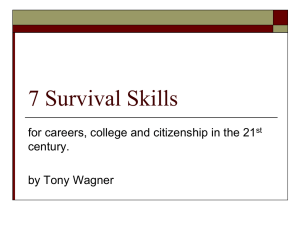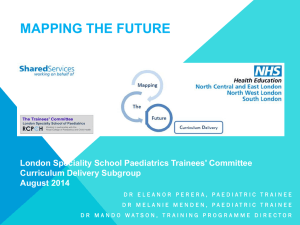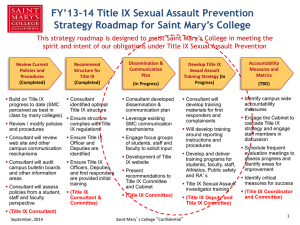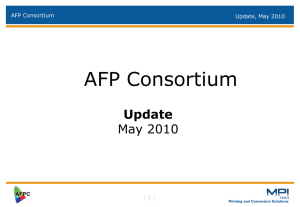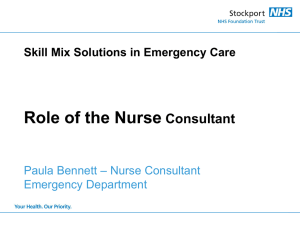Automated Fee Proposal Presentation
advertisement
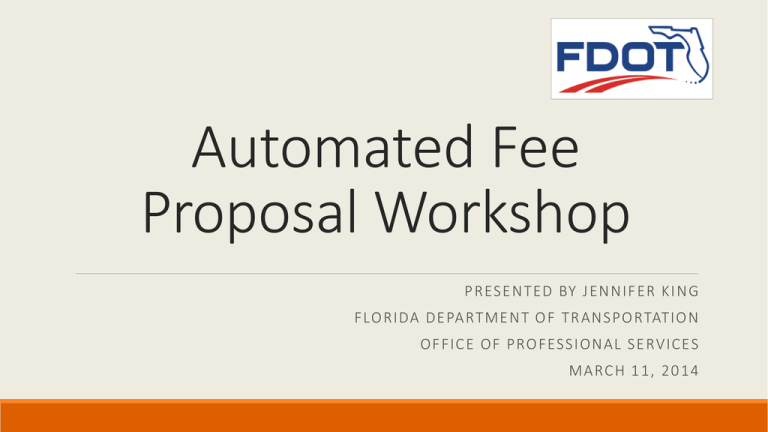
Automated Fee Proposal Workshop P R ESENTED BY JE N NI FER K I N G F LOR I DA DE PA RTMENT OF T R A NSPORTATION OF F I CE OF P ROF ESSIONA L S E RVICES M A RCH 1 1 , 2 0 1 4 What is an Automated Fee Proposal (AFP)? It is a spreadsheet that... 1. Standardizes the proposal process statewide. 2. Streamlines the cost proposal process while reducing calculation errors. 3. Allows offline proposal preparation. 4. Provides a method for uploading fee proposal data into CITS while minimizing data entry errors. 2 FDOT Website (www.dot.state.fl.us) 3 Agency Resources / Office Listing 4 Procurement Office Website 5 Procurement Office Website – Index 6 Negotiating Professional Services Contracts 7 Negotiations Handbook 8 Professional Services Reports Average Wage Rate 9 Professional Services Reports 10 Professional Services Reports 11 Procurement Office Website – Professional Services Forms 12 Professional Services Forms Important Forms • AFP Information Transfer File • AFP Spreadsheet • AFP User’s Guide • AFP Text Length Verification Tool 13 Automated Fee Proposal User’s Guide Minimum software requirements: 1. Windows 98 or greater operating system. 2. Excel 2000 or greater 3. Compression software such as WinZip 4. Internet Access 14 Key things to remember: Do not attempt to delete or add cells to columns or rows. Cells will either: Require the input of new information; Contain drop down menus with pre-populated information; Contain formulas that should not be altered. Never use a space to clear a cell! Never delete or add cells, columns or rows. This can result in an error in the transferring of information. Blue cells contain drop down menus. Yellow cells are to be typed in. White cells contain formulas. 15 Key things to remember: To Download the AFP, right click on the file and Save Target as. This will prompt you with a new dialog box where you can choose the location to save the document. TIP: Every time you download (save target as) the AFP file from the web (with Macros) save it to your computer using a unique naming convention (i.e...project #, consultant, or project description.) 16 Macros If you still cannot open the file, ask your in-house computer specialist to check the network security settings. Once you have opened the file (with Macros) save it to your computer using a unique naming convention (i.e...project #, consultant, or project description.) 17 Let’s get started! Let’s open the Excel workbook labeled: Rate Info Transfer – Florida Keys (Florida Keys is fictitious firm that will be used as the Prime Consultant for this example.) 18 Consultant Information FEID – Federal Employer Identification Number These are called Worksheets. 19 Consultant Information - SunBiz To obtain your firm’s FEID number, visit www.SunBiz.org. Select the link to Look up a Business Name. Then, select the link to Inquire by Name. Next, look for the FEI/EIN Number. On the AFP, type an “F” in front of the FEID number. 20 Consultant Information Types of Consultants: P = Prime S = Subconsultant 21 Consultant Information Overhead: Indirect costs which will include fringe benefits. 22 Consultant Information Facilities Capital Cost of Money: Otherwise known as FCCM. 23 Consultant Information Operating Margin: An operating margin includes profit but not exclusively profit. It’s also a way for the Consultant to recover disallowed costs. 24 Consultant Information Direct Expense: Direct expenses are project specific costs. 25 Consultant Information Tip: Clicking on the Info box willInfo update newly information andadded advance TIP: Clicking onUpdated the Updated box willadded update newly the workbook to the next worksheet. information and advance the workbook to the next worksheet. 26 Employee Worksheet Enter all employees at firm and corresponding hourly rate. Selections should be made from drop down menus when available. TIP: Building a template for your company may save time from data entry. Click Updated Info when sheet is complete. 27 Loaded Rates Enter Item, Measure and proposed hourly rate. Click Updated Info when sheet is complete. 28 Expenses Enter Item, Unit Cost, Unit of Measure and No. of Units. Click Updated Info when sheet is complete. 29 Geotech Rates Select items. Enter unit of measure and hourly rate. Click Updated Info when sheet is complete. 30 Transfer Sheet Click Updated Info when sheet is complete. 31 Work Effort Select Mid from the drop down menu. Enter Hours. Click Updated Info when sheet is complete. 32 DBE Information (Optional) 33 DBE Information (Optional) NAICS – North American Industry Classification System http://www.dot.state.fl.us/equalopportunityoffice/ 34 Equal Opportunity Office, DBE Directory Select DBE Certification under Most Requested. Select DBE Directory under the DBE Certification Links. Select DBE Directory. 35 DBE Directory Select Certification Type Enter Firm Name in Vendor Search. Select Location Availability. Click Search 36 DBE Directory - Search Results Vendor Name Contact Information NAICS Certification 37 Subconsultant Information (Optional) When complete, click Go Back to Work Effort IMPORTANT – CLICK SAVE! 38 Work Effort Sheet Before you use the “Create Transfer File” button, you must first create a folder in your C:\ Drive named AFP (C:\AFP) If you do not do this, you will receive an error when trying to use the Create Transfer File Button! The instructions on the next page are from the User’s Guide. 39 Creating a Folder for the Transfer File Now you will have a file named Rate Info Transfer (Backup).xls You can save this file as a different name and send this to the Prime. (For this example, we are “pretending to” be the Prime.) Let’s rename the file Prime.xls Note: The Updated Info button will not work in the Rate Info Transfer (Backup) file. However, you can manually move through sheets. 40 Change Rate Info Transfer(Backup).xls to Prime.xls Let’s complete the same steps for the Rate Info Transfer – Professional Services Staff.xls file. Please add one or two people to the employees tab. Be sure to save your changes. 41 Create Transfer File Once you click Create Transfer File, please save this as a different name. Let’s save it as Professional Services Staff.xls 42 Quick Break? 43 AFP for submittal Now we are ready to combine all “mini AFPS” into the main AFP which will be submitted to FDOT. 44 AFP Let’s start with a new Automated Fee Proposal Spreadsheet. 45 Elements Clicking Protect prior to entering information within the workbook will secure any cells containing formulas. As a reference, the AFP User’s Guide can be accessed by selecting the Guide box on the Elements tab. Any information entered on the Elements worksheet will appear in the Comp. Elements drop down menu found on both the Employee and Loaded worksheets. 46 Consultant Information Go to Prime.xls and select information from the Consultant Info Sheet (i.e. cells C7-K7). Copy this information Select Cell B14 on the main AFP on the Consultant Sheet. 47 Consultant Information Once you have copied the information, then PasteSpecial Values in Cell B14 in the main AFP (AFPFice.xls) on the Consultant Sheet. 48 Consultant Information Requirements for a successful upload into CITS: Ad Number and Contract Number FM Number Planned Start and End Dates District Number 49 Consultant Information TIP: When completing an AFP for a new Contract, enter the Advertisement No. in the Ad No. cell and in the Contract No. cell. Be sure District No. aligns with the advertisement. If completing multiple AFPs for a single Contract, ensure the Upload Seq # correlates with each new AFP. 50 Employee Information Go to Prime.xls and select the information from the Transfer Sheet (i.e. cells B5-H9) Copy this information. Once you have copied the information, then PasteSpecialValues in Cell F8 in the main AFP (AFPFice.xls) on the Employee Sheet. 51 Employee Information Select Consultant from drop down menu. 52 Employee Information Select Compensation Element from drop down menu. 53 Employee Information Enter weight factor, if applicable. If using weight factor, percentages must add up to 100%. 54 Other Direct Expense Other Direct Expense items are only entered when items have been excluded from the Direct Expense audited rate. Select the firm name from the drop down menu. Copy and paste the highlighted cells from Prime.xls. 55 Reminder! Don’t forget to select Updated Info when complete. 56 Loaded Rates Select Consultant, Unit of Measure and Comp. Element from drop down menus. Enter Item, Proposed Rate and Weighted Factor in cells. Click Updated Info when sheet is complete. 57 Loaded Rates Go to Prime.xls and select the highlighted cells from the Transfer Sheet. Copy this information, and paste it in the AFPfice.xls beginning with ITEM. Note that the Average $ will show as #N/A until a Consultant is selected from the dropdown menu. Do not forget to select a Comp. Element! 58 Unloaded Rates Enter number of hours . Select individuals that are eligible for overtime. Click Updated Info when complete. 59 Overtime 60 Work Effort - Loaded Enter Number of Hours. Click Updated Info when complete. 61 Fee Calculations 62 Fee Summary 63 Zipping the AFP Once you have reviewed the file and are confident it is accurate, you then would “Zip” the file using WinZip. The “Zipped” file would then be sent to the district representative. 64 Questions? 65 Future Questions First review your AFP Users Guide. Contact your district representative. Many of the questions may have more to do with the contract method than the AFP. If the district representative cannot answer your question or correct the problem then they will forward you to me. If the problem is related to mechanics of the spreadsheet, I will work with Angela Matiyow to resolve. 66 Contact Information (850) 414-4476 (850) 414-4481 Jennifer.King@dot.state.fl.us Angela.Matiyow@dot.state.fl.us 67 District Contacts D1 – Kim Cocking Kim – 863-519-2440 D1 – Jamie Brabant Jamie – 862-519-2302 D1 – Ashley Melton Ashley – 863-519-2752 D2 – Robert Williams Robert – 386-961-7568 D3 – Ranae Dodson Ranae – 850-415-9333 68 District Contacts D4 – Kereisha Ottey Kereisha – 954-777-4685 D5 – Sonny Bryan Sonny – 386-943-5523 D6 – Tiondra Wright Tiondra – 305-470-5403 D7 – José Vazquez José – 813-975-6453 TPK– Judi Fernandez Judi – 407-264-3040 Central – Jennifer King Jennifer – 850-414-4476 69 70