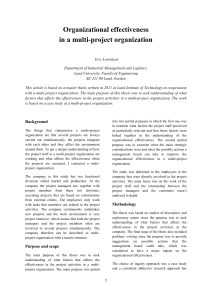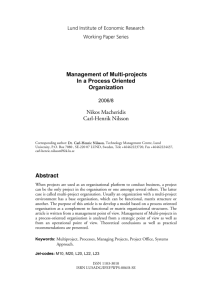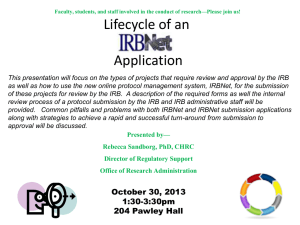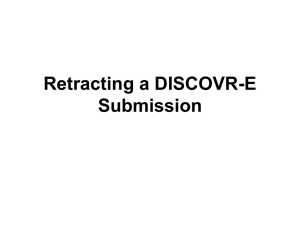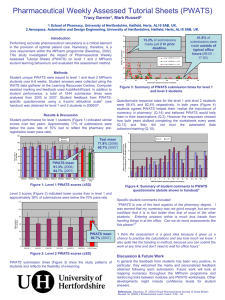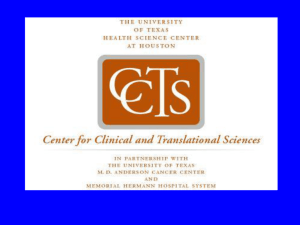OSP Lunch and Learn Series
advertisement

APPLICATION SUBMISSION SYSTEM & INTERFACE FOR SUBMISSION TRACKING (ASSIST) Presented by: Timothy M. Parker Associate Director Office of Sponsored Programs Overview of the ASSIST submission at UAB Sources of Additional Information Application Submission System & Interface for Submission Tracking (ASSIST) User Guide http://era.nih.gov/files/ASSIST_user_guide.pdf Webinars: Initial Look at the Electronic Submission Process for Multi-Project Applications http://grants.nih.gov/grants/webinar_docs/webinar_20121213.htm Much of this presentation is taken from the slides from: Building a Multi-Project Application Using Assist: December 2012, by Megan Columbus and Sherri Cummins What is Assist? • Web-based system for the preparation and submission of multi-project applications • ASSIST replaces paper versions for multiproject applications • P01, P20, P50, R24, U19, U24,G12, P30, P40, P41, P42, P51, P60, R28, U10, U41, U42, U45, U54, U56, UC7, UM1 What registrations are required? All ASSIST users must have eRA Commons credentials with one of the following roles: • • • • • Signing Official (SO) Administrative Official (AO) Principal Investigator (PI) Assistant (ASST) Account Administrator (AA) What registrations are required? Grants.gov • UAB is already registered as an Organization. • OSP officers have the (AOR) Authorized Organization Representative role providing authority to submit. eRA Commons • UAB is registered as an Applicant Organization. • OSP officers have the (SO) Signing Official role • OSP assigns and affiliates roles for PD/PI and ASST • OSP has a form that can be completed to request roles. http://www.uab.edu/osp/images/OSP_PDF/PI_Account_for_the_eRA_Commons.pdf What Does OSP Need? UAB Extramural Checklist Responsible Personnel List (RPL) for each Core and/or Project. https://www.uab.edu/osp/images/OSP_PDF/Extramural_Checklist.pdf http://www.uab.edu/research/administration/offices/CIRB/Documents/RP LPDF.pdf An outline of all the Admin-Core, Core and Project components of the proposal. Information to access the ASSIST proposal – Application Identifier. Know Your Deadlines Sponsor NIH recommends 2 business days before the proposal deadline) Office of Sponsored Programs Draft (7 business days before) Final (3 business days before) For ASSIST OSP needs to know the intent to submit as soon as possible and needs the final submitted in advance to allow sufficient time for any requested changes. Know Your Sponsor Requirements When instructions in the SF424 Application Guide conflict with instructions in the Funding Opportunity Announcement (FOA), the FOA wins. Know Your Sponsor Requirements Types of components allowed for the FOA and available in ASSIST for application preparation. The Research Strategy page limits enforced in ASSIST for each component. Know Your Sponsor Requirements New Format All electronic multi-project applications will include: • A single Overall component o Provides overview of entire application • Some number of additional components o Component types allowed vary by opportunity o Announcements will clearly indicate the types of components expected in a responsive application • Automatically prepared data summaries o Compiled from information included in components o Helps reviewers and staff work with the applications How the Application will be Assembled Multi-project application images are assembled as follows: • The Overall component is presented first • Data summaries follow the Overall component • Additional component types are presented in alphabetical order (e.g. Cores before Projects) • Components of the same type are grouped together and presented in the order created in ASSIST o Identified by Component Type and sequential number (e.g. Core-001, Core-002) Preparation is Required • Carefully read the FOA and note the allowable types of required/optional components and any special instructions • Decide how you want to distribute the work • Ensure all eRA Commons and Grants.gov registrations are in place • Gather the Commons IDs for everyone who will be working on your application in ASSIST • Subcontractors are tracked by their DUNS number Know the Layout of your Application Think about the components you plan to include • PD/PIs for entire application • Project lead for each component • Organization lead for each component • Project Title for each component • Start/End dates Determine the order you want the components to appear in the final application image Create the application shell Know the Layout of your Application Create the application shell before completing each section. If the Cores or Projects are not in the correct order, then the application shell must be recreated. Suggestion to add Component name (i.e. Core A) in the Competent Project Title to help keep track. Biographical sketches should only be included once. Know the Layout of your Application Each Core or Project is like its own R01 SF 424 applications. If the Core or Project is a subcontract, then it must be completed like it is being submitted by the subcontractor. Don’t be a Repeat Clicker! Some ASSIST actions are quite involved and require some time to complete. Clicking the action button again and again will only increase the time to complete the action. Automatic Application Access ASSIST automatically provides application access to some individuals based on their Commons roles or role on the application • All SOs and AOs at the applicant institution have edit access for the entire application • All PD/PIs listed on the Overall application have edit access for the entire application • The Project Leads have edit access for their components • The person that initiates the application has edit access for the entire application • SOs can give Access Maintainer authority to others within UAB. Building a Multi-project Application ASSIST Log In To ASSIST https://public.era.nih.gov/assist Use your eRA Commons credentials to access ASSIST. Building a Multi-project Application ASSIST Initiate Your Application Find FOA of interest in NIH Guide or Grants.gov Find. Enter FOA # and click Go to initiate your application. Building a Multi-project Application ASSIST Initiate Your Application Top of Initiate screen includes non-editable FOA information pulled from Grants.gov. Building a Multi-project Application ASSIST Initiate Your Application Bottom of Initiate screen requests the minimal information needed to save the application. Enter Project Title. NIH truncates at 81 characters. Choose organization from list to populate organization name, address and DUNS. Click Initiate Application to complete the initiation and save the application. Building a Multi-project Application ASSIST Using ASSIST Handy links including Help Desk and Logout in the upper right corner of every screen. Click on question mark icon to access ASSIST help. ASSIST messages appear at top of screen. Available actions appear in the upper left corner of the screen and vary based on application context and access. Building a Multi-project Application ASSIST Add Overall Component Click Add Overall Component to start building your application. The Add Overall Component screen requests the minimal information needed to save the component. Enter the Commons Username for the contact PD/PI and use the Populate Name from Username button or type PD/PI name. Click Save. Building a Multi-project Application ASSIST Overall Component The required forms are presented for the component. The Overall Component is added to the component navigation. Building a Multi-project Application ASSIST Adding Additional Components Click Add New Component to continue building your application. Select from the dropdown list of component types available for the FOA. Building a Multi-project Application ASSIST Add Component The Add Component screen requests the minimum information needed to save the component. Click Save. Building a Multi-project Application ASSIST Adding Components The required forms are presented for the component. The component is added to the component navigation. Each component is given a random 3-digit, system-generated number for identification during application preparation. Components will be given sequential numbers in the assembled application image. Building a Multi-project Application ASSIST Adding Components 29 Continue adding components to build out the application shell. Components are grouped by component type. Click the ‘+’ or ‘–’ next to each component type to expand or collapse list of components under each type. Building a Multi-project Application ASSIST Searching for In-progress Applications Click Search Applications. 30 Building a Multi-project Application ASSIST Searching for In-progress Applications Enter search parameters. Click Search. Click Select.31 Building a Multi-project Application ASSIST Navigating to a Component Use the component navigation to identify the component you want to work on. 32 Building a Multi-project Application ASSIST Summary Page Some actions are only available from the Summary page. Every component has a Summary page. 33 Building a Multi-project Application ASSIST Entering Application Data Breadcrumbs provide quick and easy navigation. Click each tab to access form data entry screens. Click Edit and Get Lock to edit data. Click Expand All to expose all data fields. 34 Building a Multi-project Application ASSIST Entering Application Data Once all data is entered. Click Save and Release Lock. ASSIST will validate entered data and provide any errors at the top of the screen. Errors must be corrected before saving. 35 Building a Multi-project Application ASSIST Entering Application Data: R&R Cover Expand All exposes only the subset of fields required for components other than the Overall. 36 Building a Multi-project Application ASSIST Entering Application Data: Sites Primary Performance Site is required. Add up to 300 additional sites . After 300 sites are added the option to add an attachment with additional site information will appear. 37 Building a Multi-project Application ASSIST Entering Application Data: Sr/Key Take advantage of options to populate data from list of Sr/Key persons already entered in application or from eRA Commons credentials. Up to 100 Sr/Key persons can be added per component. 38 Building a Multi-project Application ASSIST Tips for Filling out the Sr/Key Form 39 Overall component: • Use the Project Director/Principal Investigator section to designate the Contact PD/PI • Include any Multi-PD/PIs • Use Project Role of PD/PI All other components: • Use the Project Director/Principal Investigator section to designate the Project Lead • Must use role other than PD/PI • ASSIST defaults role to Other, Project Lead Important: Applications must include a single biographical sketch for each Sr/Key person regardless of the number of components they are listed on. Building a Multi-project Application ASSIST Entering Application Data: Budget The Add Period button creates an additional budget period carrying over entries from the previous period. All fields remain editable. 40 Building a Multi-project Application ASSIST Tips for Filling out the Budget Form 41 Section A: Senior Key Persons • Can include up to 100 entries • Remember to include effort in Calendar or Academic/Summer months for all Sr/Key Use the Add Optional Form action if subaward budgets are included Building a Multi-project Application ASSIST Adding Optional Forms Click Add Optional Form. Select form and click Submit. The form tab is added to navigation. 42 Building a Multi-project Application ASSIST Component Actions 43 As component data is entered several actions are available: • Validate Component • Preview Current Component • Update Component Status Work In Progress Complete Final Building a Multi-project Application ASSIST Validating a Component Click Validate Component. Errors and Warnings are displayed. 44 Building a Multi-project Application ASSIST Previewing a Component Click Preview Current Component to view the information included in that component. 45 Building a Multi-project Application ASSIST Marking a Component Complete Click Update Component Status. Once a component is marked ‘Complete’ no additional edits can be made unless someone with entire application edit authority returns the status to ‘Work in Progress’. Select status and enter comment for Status History. Status on Summary page is updated. 46 Building a Multi-project Application ASSIST Finalizing Components 47 As components are marked ‘Complete’, the applicant organization can preview them and incorporate those that are ready into the final application by updating the component status to ‘Final’. All components must be marked ‘Final’ before an application can be prepared for submission. Prior to finalizing components it is good practice to validate the application. Building a Multi-project Application ASSIST Validating the Application The Validate Application action is only available from the Application Information screen. Click Validate Application. 48 Building a Multi-project Application ASSIST Validating the Application If Errors or Warnings are detected for a component in ‘Complete’ status it can be put back in ‘Work In Progress’ status for correction. Each Error or Warning includes the Component and Form where the problem was identified. 49 Building a Multi-project Application ASSIST Finalizing Components Update the component status to Final once you are satisfied that the component is ready to be included in the final application. 50 Building a Multi-project Application ASSIST Finalizing Components ASSIST will check to ensure that only one biosketch is included for every Senior/Key person in the application. Click Submit Biosketch. If a biosketch is already included for any Sr/Key, you will have the option to view each biosketch and select the one you wish to keep. 51 Building a Multi-project Application ASSIST Finalizing Components After all biosketch issues are reconciled, the component status is set to Final. 52 Building a Multi-project Application ASSIST Updating Application Status Although the Status shown in the Component Information for each component is set to Final. The Application Information still shows a Status of Work in Progress. 53 Building a Multi-project Application ASSIST Application Status Flow 54 • Work In Progress – Allows editing • All Components Final – Can only be updated once each component status is Final • All Components Validated – Automatically set once Application Validation is error-free • Ready for Submission – Should be set after all internal reviews have taken place • Submitted – Automatically set after submitting to Grants.gov Building a Multi-project Application ASSIST All Components Final 55 You can prepare your application for submission once the status for all individual components has been set to Final. Click Update Submission Status. Go to Application Information. Set the application status to All Components Final. Building a Multi-project Application ASSIST Final Validation Check Before an application can be submitted, it must pass validations (Warnings are OK). 56 Building a Multi-project Application ASSIST All Components Validated When the application passes validations, the application status is automatically updated to All Components Validated. 57 Building a Multi-project Application ASSIST Preview Application Before you submit you can Preview the Application and verify that everything is just the way you want it to go to review. 58 Building a Multi-project Application ASSIST Ready for Submission Once all internal reviews are complete, update the application status to Ready for Submission. 59 Building a Multi-project Application ASSIST On-time Submission Error-free submission must be made by 5:00 p.m. local time (of submitting organization) on due date – Submit early (days, not minutes) to have time to address any unforeseen issues and to view your application image in Commons 60 Building a Multi-project Application ASSIST Tracking Submission Status in ASSIST After submitting to Grants.gov, submission status can be tracked in ASSIST. Click View Submission Status Details. 61 Building a Multi-project Application ASSIST Tracking Submission Status in ASSIST You must click Check for Status Updates to force ASSIST to poll Grants.gov and NIH for status. ASSIST will indicate if a status change was detected. 62 Building a Multi-project Application ASSIST Tracking Submission Status in ASSIST ASSIST, Grants.gov and Agency submission status are available. Grants.gov status of Agency Tracking Number Assigned and Agency status of Processed is good news! 63