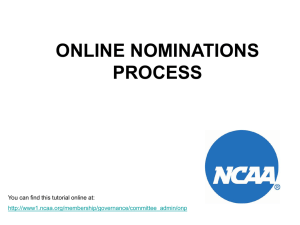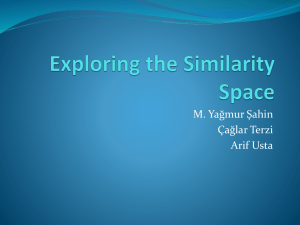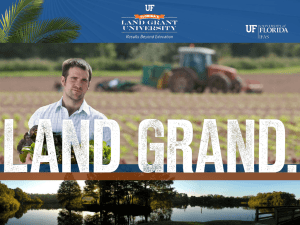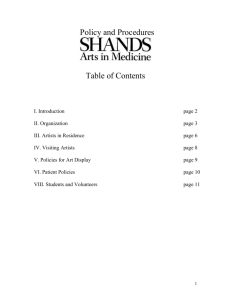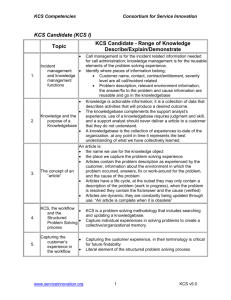PowerPoint - UF Health Information Technology Training
advertisement

WebDesk Training KNOWLEDGE MANAGEMENT (KNOWLEDGE ARTICLES) Agenda 1. 2. 3. 4. 5. How to vs. Who to The Process Creating Knowledge Article Using/Searching Knowledge Management Q&A ****Important**** LANDesk Service Desk should not contain any type of protected information. Do not add or include PHI, SSN or student information in your service request or knowledge articles. How to vs. Who to Article : any item created with Knowledge Management. Analogous to a Request in Incident Management and Change Request in Change Management Article Types : Knowledge Article : an article created to describe how to do something Support Contact Information : an article indicating who can be contact for something KCS KCS - Knowledge-Centered Support KCS Level 1 – Creators and users of knowledge KCS Level 2 – Managers of specific knowledge KCS Level 3 – Managers of all knowledge Support/Sponsor Groups – owners of the information provided in articles, responsibility for maintaining and retiring articles The Process • Created : The process is preparing an article for publication. Only available to creator • • Draft : An article that is published for all IT to view Approved : An article that has been published and reached an effectiveness score of 60 • Pending Review … : An article which is “flagged” by an Analyst as needing correction/clarification • Retire : Previously published but removed from view because information is obsolete Logging into WebDesk WebDesk URLs: UFAD - https://helpdeskuf.shands.ufl.edu/ServiceDesk.WebAccess.UF/wd/Logon/Logon.rails Jax - https://helpdeskjax.shands.ufl.edu/ServiceDesk.WebAccess.Jax/wd/Logon/Logon.rails Shands - https://helpdesk.shands.ufl.edu/ServiceDesk.WebAccess.Shands/wd/Logon/Logon.rails Main Dashboard Key: A = Login Info G B = Home Button C = Search Box D = Log off E = Switch to Self Service F = Shortcut Groups G = Shortcuts H = Dashboard H1 = Incidents Assigned to Group H2 = Incidents Assigned to Analyst B A C H1 H2 F D E Knowledge Article Window Save and Close vs. Save Both will create the article, but Save and Close will close the window immediately and you will need to search for the article to continue creating it as there are additional actions not yet complete. General Details Title - Brief description or title the article. Problem – Full description of what the article was written for. What is the scenario this article will address? Environment Details Enter any specific environmental information for the article such as OS, hardware requirements, printers, specific application(s). Please put N/A if a field isn’t used so the reader of the article knows the field was intentionally left blank. *Note* Pink fields are mandatory. You will not be able to save the request until all mandatory fields are filled in. Knowledge Article Window (continued) Solution and Status Solution – This is where you would put the steps you want the reader to follow. These steps can by how to troubleshoot an error, install software or hardware, or just to perform specific tasks. This is the heart of the article. Sponsor Group - The group that will own the article. Only someone with the KCS2 Role who is currently logged into this group will be able to “modify” articles that have been flagged. *Note* Pink fields are mandatory. You will not be able to save the request until all mandatory fields are filled in. Actions/History Actions available once an Article has been flagged or while creating the article (continued) – Submit – Moves the article from the Created state to the Draft state. Once in the Draft state the article will be available in query search results. Add Attachment – Add up to a 4Mb attachment to the article. Once a file has been attached to an article, it can not be removed. It is recommended that if you attach a file, name the attachment with a version number to allow you to “version” your attachments in case you ever need to update the attachment. Note***another option instead of using Attachments is to use a URL or UNC to the document being hosted somewhere the reader will have access to. This way you can update the file without ever having to update the article unless the file location changes. Note***another option if you do have an attachment you want to replace would be to retire the article, then create a new article identical to the first one with the new attachment. Actions/History (continued) Actions available once an Article has been flagged or while creating the article (continued)– Add Keyword – Add any keywords the end user may use to find the article. Queries will search the keywords that “contain” their search criteria. Example – A search for “tickets” will not find an article with a keyword of “ticket” because “tickets” is not contained inside of “ticket”. A keyword of “tickets” will return results for search criteria of “tick”, “ticket”, or “tickets” because they are all contained inside of “tickets”. You can have as many keywords as needed and they can each be in their own line or multiple keywords in one line. You may want to include common misspellings of words as keywords. You may want to include old system names as keywords. Modify Article – Brings up a modifiable version of the article with all modifiable fields unlocked. Once you have made the necessary changes save and close the modifiable window. After you have finished modifying the article remember to use the “Reviewed for Draft” or “Reviewed for Approval” action to put the article back into production. Actions/History (continued) Flag for Review– Allows readers of the article to “flag” the article as having an issue that needs to be addressed. When flagging an article, be as specific as possible about the issue that needs to be addressed so the KCS2 of the sponsor group knows what to address. History– Line by line audit of actions performed to the article. Actions/History (continued) Flag for Review Window – Comment – Explanation of the issue with the article. Be as specific as possible about the issue that needs to be addressed so the KCS2 of the sponsor group knows what to address. Created On – Date and time the article was flagged. Created By – Analyst that flagged the article *Note* Pink fields are mandatory. You will not be able to save the request until all mandatory fields are filled in. Actions/History (continued) Actions available once an Article has been flagged or while creating the article – Retire– Moves the article to a retired state. Retired articles still exist in the database, but will only show in the “List of all Articles” query or the “Articles by ID Number” query. All other queries do not show retired articles. Reviewed for Draft – Moves the article from the Pending Review for Draft state back to the Draft state. Basically puts it back into production. Note***only displayed if the article is in the Pending Review for Draft state. Reviewed for Approval – Moves the article from the Pending Review for Approval state back to the Draft state. Basically puts it back into production. Note***only displayed if the article is in the Pending Review for Approval state. Searching for Information Select the Queries shortcut group. Select the query you want to use. Some queries will prompt for search criteria, other have the criteria preselected. Incident Search is a powerful query that will allow you to search for many fields. The query will update every time a new field is entered. Additional options in the small white triangle in the corner allow you to: Hide the query filters Prevent launch Insert additional filters Export the query results to .csv Search box at the top of the screen will allow you to do a Knowledge Search of the Knowledge Management system. This will search all Incidents, Changes, and Knowledge Articles. Searching for Information (continued) Select the Queries shortcut group. Select the query you want to use. Some queries will prompt for search criteria, other have the criteria preselected. Keyword Search – Knowledge Article will only search the keywords for “Knowledge” articles. Keyword Search – Support Information will only search the keywords for “Support Contact Information” articles. Additional options in the small white triangle in the corner allow you to: Hide the query filters Prevent launch Insert additional filters Export the query results to .csv Search box at the top of the screen will allow you to do a Knowledge Search of the Knowledge Management system. This will search all Incidents, Changes, and Knowledge Articles. Tips and Tricks Email added to Notes Include support@shands.ufl.edu in the To or CC fields. Subject must “contain” Update: XXXXXX Subject Example – Update: Service Request XXXXX The email will be added to the service request as a note. Spell Check – Most fields have spell check turned on. Works the same as Office spell check. Uses an US English dictionary although you may find some UK words occasionally. Templates – There are two types of templates. Template dropdown in the service request form. Only auto-fills the Summary and Details fields. Templates located in Shortcut groups. These templates can auto-fill all fields in the service request form. More robust then the template dropdown list. Q&A Send comments about the instruction/instructor(s) to Lewis Drageset, dragel@shands.ufl.edu Email our team: Joe Schentrup – jschen@ufl.edu Mark Sheridan – sherim@shands.ufl.edu Trouble with access – submit a Service Request, assign to Identity and Access Management Trouble with use – submit a Service Request, assign to Client/Server Integration