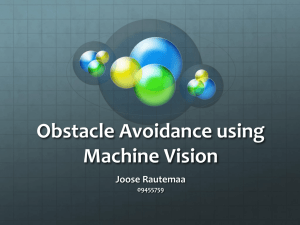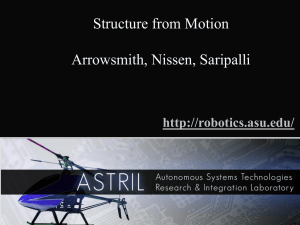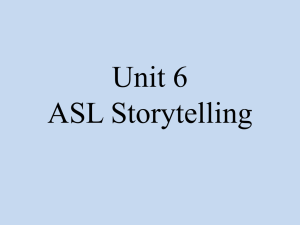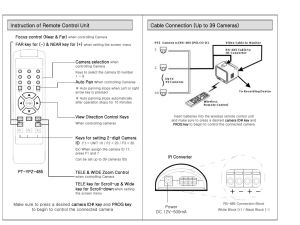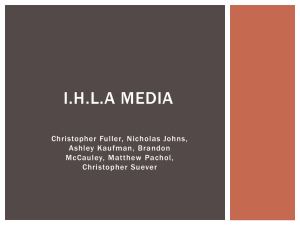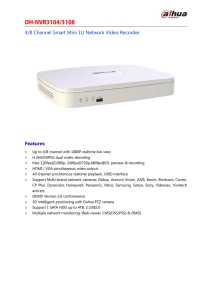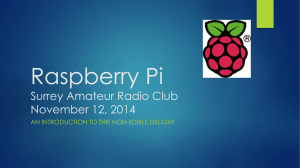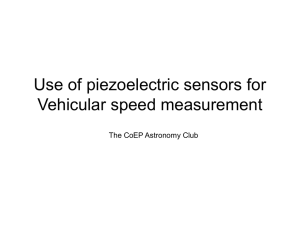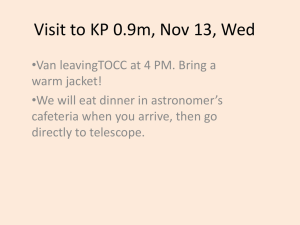Raspberry Pi Camera Training
advertisement

Raspberry Pi Camera Training Mike Davis – Truman College 1/13/2015 Goals for Today • Plug in and access your Raspberry Pi • Connect the camera and see that it works • Determine the IP address of the Raspberry Pi • Write a command that will tell the Raspberry Pi to take pictures with the camera repeatedly. • Get the pictures off the Raspberry Pi on to another computer. • String the pictures into a time lapse movie. The End Product First things first – Plug in the Raspberry Pi • Connect • • • • • Monitor Keyboard Mouse Camera Power (in that order) Place for camera. Helpful Video for Plugging in the Camera • Lift up the small black guide by the Ethernet port. • The small electrical contacts on the ribbon face the end with the power cord. • Avoid any kind of static or sparks. • Plug in, turn on the Rasberry Pi after it is connected. Configure the Camera • You may need to configure the camera. sudo raspi-config Select Enable Camera and then Finish. • You will be asked to reboot. Go ahead. • This only needs to be done once. • Camera Specs • 5 M Pixel • Video Mode – 1080p30, 720p60, and 640x480p60/90 • Full Frame SLR Lens Eq. – 35mm • Fixed Focus – 1m to infinity • F-Stop – 2.9 • Focal length – 3.60mm • Can do up to 90 frames/second Full Specs Lets take a selfie. • From the command line use this script raspistill –o picture.jpg • This tells the computer to use a program called raspistill and output (o) a file called picture.jpg • With the default settings this will be a 2.4MB file. Raspistill has a lot of customizable commands Effect Command Default Preview -p TRUE No Preview -n FALSE Sharpness -sh 0 Contrast -co 0 Brightness -br 0 Horizontal Flip -hf FALSE Vertical Flip -vf FALSE Shutter Speed -ss N/A Up to 6s Complete list Sample commands • Flips the image • raspistill –vf-hf –o picture.jpg • Increase the contrast • raspistill –co 50 –o picture.jpg File management – Prepare to take pictures • You may want to set up a folder to store the pictures you are taking. Command Effect Example pwd Present working directory, where you currently are. mkdir Make a new folder mkdir camera cd Change directory cd camera cd .. Return to previous directory cd .. cd /home/pi/camera Go to a specific directory cd /home/pi/camera ls List contents ls • If the goal is to take a picture and put it in file, that goes in to the command. raspistill –o /home/pi/camera/picture.jpg How to do time lapse photos 1. Make sure you have a folder you want to save everything to. 2. Type the command raspistill –o /home/pi/camera/picture%03.jpg –tl 10000 –t 120000 Program Output destination and file name. 3 digit number to appear after camera (001, 002, 003, etc) Time lapse in milliseconds between pictures Total time in milliseconds for all pictures Things to think about with time lapse projects • What is something that will change slowly but dramatically? • • • • Seedlings Crystals Bacterial growth Decay • How often will you need to take pictures? • How much space will you need for those pictures? • What can I control? • Lights • Power Now lets get those pictures On your Raspberry Pi On your preferred computer • Determine the IP address sudo ifconfig • Make sure you are on the same network as the Raspberry Pi. • Download WinSCP • This is a program that will enable File Transfer Protocol between your computer and the Pi. • Very user friendly interface. Local computer on the left, remote computer (RPi) on the right. Got a lot of photos, how do I make a time lapse movie? Download Cineform – GoPro Studio Light, free video editing • Import all photos. • Since they are ordered sequentially, they will be in time order. • Go on to step 2, and step 3. • Export as a AVI or MP4 or… • Enjoy your movie! Get clever Use other things as lenses Dye them Lots of ways to skin a cat. Can I use Dropbox? Can I use a Python program • You can, and its pretty easy. • You can, and build it to your needs. • Instructions • Requirements • Dropbox account • Developer access • Benefits • You can automatically upload files to Dropbox. • You can have a Python program take pictures and send them to Dropbox. • Check on your photos from anywhere. • Instructions • Requirements • A little programming experience, but not much. • Benefits • You can tell your computer to take pictures in the way you want, when you want. Potential Projects / Asks • Make a Photobooth that will take a picture when a button is pushed, and email it to the user. • Example • Take a picture of something at the same time everyday. • Start taking time lapse photos at the same time everyday and upload them to Dropbox or a remote server at the end of the day. • Take video with the Raspberry Pi Camera • Example • Control the Raspberry Pi Camera from another computer. • Example • Control the Raspberry Pi Camera from your phone. • Example