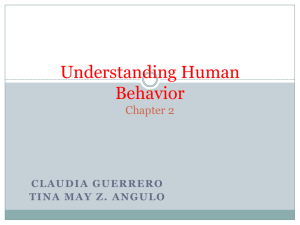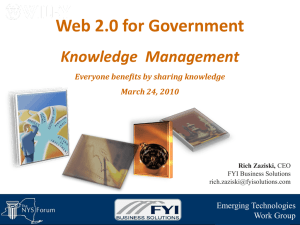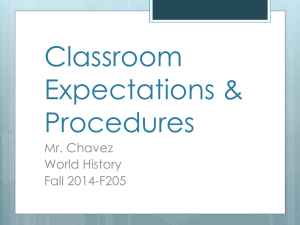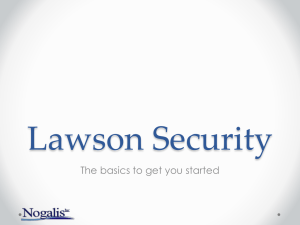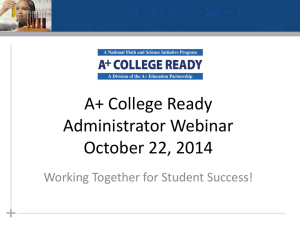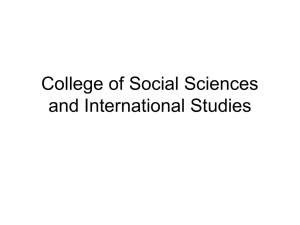user group
advertisement

Pilot PaperTalent Workshop Workshop Branche Admin Content Training o o o o Introduction PaperTalent Users Lessons Courses o o o o o Course instances Categories User types User groups Conclusion Source: http://wiki.efrontlearning.net/ Introduction Platform which contains digital content to support education and digital blended learning. o An advanced training method with more possibilities than viewing clips and animations. o The learning experience starts after logging on… o Source: http://wiki.efrontlearning.net/ Users o User management involves the addition/updating of users, the assignment of lessons/courses to users and the assignment of users to groups. From this interface the administrator can also de-activate, delete and archive a user. Source: http://wiki.efrontlearning.net/ Users (2) Modifying a user's data can be done either by clicking on the edit icon (the pencil one) or on the user login on the user corresponding row of the table. The relevant form is similar with the "New user" one with the following differences: o the login of the user cannot be modified o the administrator can set or change the avatar image for the user o lessons and courses can be correlated with the specific user o the user may be assigned to a User group Source: http://wiki.efrontlearning.net/ Lessons o Lessons are basic entities used as containers for educational content. o Each lesson is used as a concrete entity with content that concerns a specific subject. The lessons are created by the administrator while the professor is responsible for the content management inside lessons. Lessons are used as the main building block for the educational process. Source: http://wiki.efrontlearning.net/ Lessons (2) o o In order to create a new lesson the administrator clicks on the "New lesson" option. The lesson description page has several fields that need to be defined like name, category and price. It is of critical importance to decide whether the lesson will be available directly or exclusively through a course. If we define that the lesson will be available directly, then we will not be able to assign it to a course. The administrator can hide a lesson that is available directly from the catalog by checking the relevant check box. On the other hand, if we define that the lesson will be available exclusively through a course it will inherit the course's options e.g. the price or the users. Source: http://wiki.efrontlearning.net/ Lessons (3) o o After submitting the basic lesson info the administrator can assign users and roles to the lesson. Next to the new lesson button there is the import lesson button. The administrator can use this button to import lessons that were exported from eFront at a prior stage. By importing it, the lesson is automatically created and added into the lessons list. Source: http://wiki.efrontlearning.net/ Courses o o Courses bundle several lessons into a single learning topic. The administrator is responsible for creating courses and assigning lessons and users to them. The professor of the course is responsible for the course management (e.g, how and when students will see each individual lesson inside the course, the exact order of lessons inside the course, the certification upon course completion). In order to assign a lesson to a course the administrator must make the lesson available exclusively through courses, usually at the time he creates the lesson. Source: http://wiki.efrontlearning.net/ Courses (2) Edit Course o To create a new course, the administrator clicks on the "New course" button. o He has to type the name of the course and set its language. Each course must belong to a specific category, which can be selected from the drop down list. The administrator can hide the course from the catalog by unchecking the relevant check-box. Finally, he is able to define a price for the course. Source: http://wiki.efrontlearning.net/ Courses (3) Edit Course o After submitting the course, multiple tabs appear. The one allows the administrator to select the lessons that belong to this course. As you can notice in the image on the right, in the lessons tab, appear only the lessons that are available exclusively through a course and the administrator has to select between them. Source: http://wiki.efrontlearning.net/ Courses (4) Edit Course o The third tab is used to assign the course to the users and to define their role in the course. Source: http://wiki.efrontlearning.net/ Categories o Categories group together similar lessons and courses. Categories organize learning material in a tree like structure moving from generic to specific categories. Source: http://wiki.efrontlearning.net/ Categories (2) Creating categories o Categories are easily created through the administrator interface, by clicking on the categories option and then selecting "add new category“ o Once created, we can allocate which existing lessons or courses are part of this category. This is done by editing the category, and selecting the right category for each lesson and course. New lessons and courses can be categorized on creation, with a choice from all existing categories. Source: http://wiki.efrontlearning.net/ User types o PaperTalent is structured around three main user types: administrator, professor and student. The administrator can create new user types that include or exclude characteristics from these three main user types. A sub-type can be based only on one main user type. Source: http://wiki.efrontlearning.net/ User types (2) Creating a new user type o To create a new user type, the administrator must click on the button New user type. The first step is to select the default user type, which the new user will be based on. For example, if the administrator wants to create an assistant for the administrator, the new user type will be based on the "administrator" user type. o After selecting the basic user type, a list appears with the user's basic rights inside the platform, which the administrator must define. For example, what the user will be able to change or view only, functions that will be hidden etc. At the end of the list, there is an option that allows the administrator to set the same status for all functions. (change, view or hide). Source: http://wiki.efrontlearning.net/ User groups o Groups organize users into entities based on common characteristics. We can use groups to assign lessons/courses directly to a number of users or to communicate with the members of a group in an efficient manner. Source: http://wiki.efrontlearning.net/ User groups (2) Creating a group o A group is created by the administrator, and is initiated by clicking on the user group icon on their homepage. If there are any existing groups they will be listed here. Otherwise it will be empty, with the option of creating a new group. Clicking on the new group option, the administrator then has to insert a name for the group and a description. o The administrator also has the option of allocating a unique group key, enabling users to self register to a group. He can also define the number of the maximum key uses to restrict the number of the users who will be able to join the group. Source: http://wiki.efrontlearning.net/ User groups (3) Creating a group o The administrator can also define the default user type for the members of the group. In this case, the users that use the group key will be enrolled to the group's lessons/courses having this type. Furthermore, if the administrator have set the group to be default, then new users will be assigned to the group's lessons with the selected type. Source: http://wiki.efrontlearning.net/ User groups (4) Default user group o When creating a group the administrator has the ability to set it as the Default user group, by clicking on the corresponding check box. Checking this will make all new users registered to the platform, to be automatically assigned to this group. Please note that only one group can be the default system group. As a result, new default group selections replace the previous ones. Source: http://wiki.efrontlearning.net/ User groups (5) Assigning group users o Administrators can assign users manually to a group by ticking the check-box, as shown on the right. Assigning group lessons/ courses o To assign a lesson to a group of users, enter the "group lesson" tab shown on the right. o After this selection is made, the users who will enroll to the group will be automatically assigned to the groups' lessons. In case that the group has members in it and we want to add a new lesson to it, we have to click on the link: "Assign selected lessons to group users" , so that the existing users will be assigned with the new lessons defined. o The same process applies for assigning courses to the group. Source: http://wiki.efrontlearning.net/ Conclusion We hope we gave you a good foundation for using PaperTalent in the role of branche administrator. From here you can dive further into the advanced functions to give you even more insights of the possibility this platform offers you and your student. If you have any questions or suggestions, do not hesitate to contact us. We’re happy to help you. www.vapa.nl Source: http://wiki.efrontlearning.net/