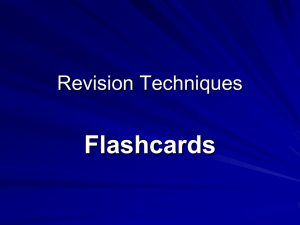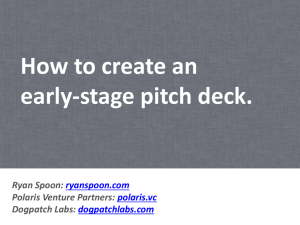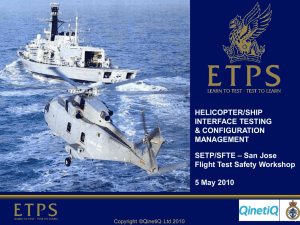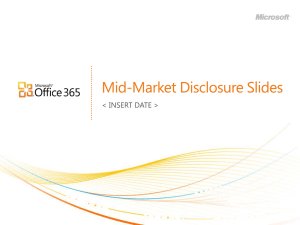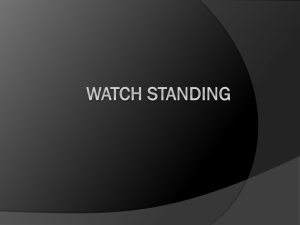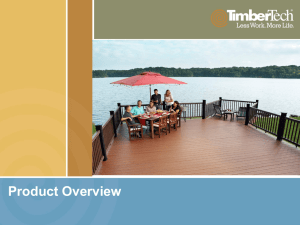Don*t Be Blue** Use Study Blue!
advertisement
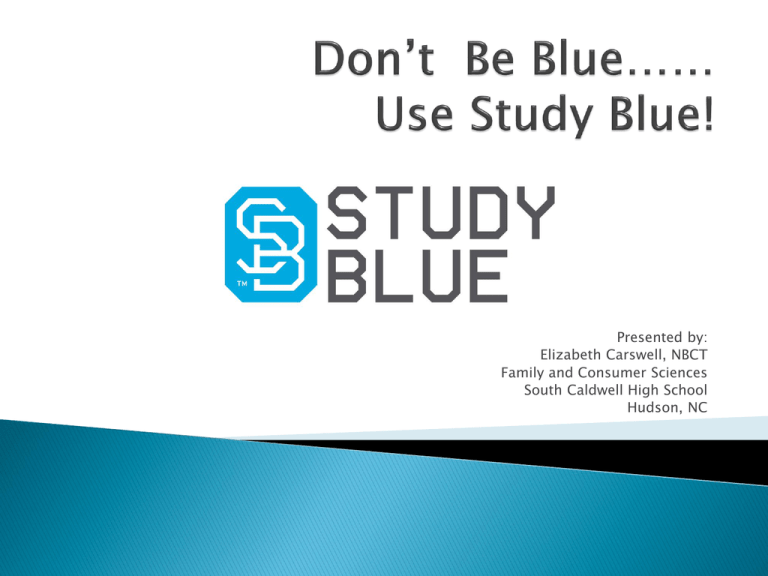
Presented by: Elizabeth Carswell, NBCT Family and Consumer Sciences South Caldwell High School Hudson, NC StudyBlue is an online studying platform for high school and college students. The website allows users to upload class study materials, create electronic flashcards to study and share with others, and practice quizzes. Make online flash cards with text, photos and audio Prepare for exams with practice quizzes Get reminders about what to study next Study on a phone, tablet or computer Store notes and flashcards online Share content with classmates Basic account is free (upgrade costs $) Study Tips Study Reminders Flashcard and Quiz modes Free upgrade for referring classmates and colleagues Automatically keeps up with ◦ ◦ ◦ ◦ Recent Activity Popular Searches Recently Studied Materials Progress http://www.studyblue.com/ Create Class Folder In your Backpack, press the “Join Class” button to start creating your class folder. Connect Class Folder After you press “Join Class,” a pop-up will appear. First, choose your school and then type in either the course title, instructor or StudyBlue class code. After filling out those fields, press “Join” to have the class added to your Backpack. Adding a New Class If you do not see your class title appear within the system, choose to “Add your class or instructor”. Type in all necessary information for required fields, making sure you enter only the last name of your instructor, and hit ‘Connect’ to create a new class. Connected Class Folder At this point, your class will appear in your Backpack. All items created within the folder or dragged and dropped from your main Backpack into the folder will be viewable by all of those who have joined the class. Invite Others to Join To invite fellow classmates to join, click on the “Send invites” link located within the “Classmates” feed towards the right hand side of the screen. You will be given a number of different methods through which to reach out to them including email, Facebook wall post, Tweet, short link, and StudyBlue class code. Connect a Text Book To connect a text book to your class, click on the “Materials” tab in your class. Scroll down through the available decks and docs to the section entitled “Book Materials”. Here you will click on the blue “+” button and follow the instructions on how to search for and add your textbook. Create Flashcards From your Backpack, choose “Make Flashcards”. You will be taken to the new deck page where you can begin creating flashcards from scratch. If you would like to import a 2-column spreadsheet to create a flashcard deck automatically, go to the new deck page and click on “Import”. Once you click “Import”, a pop-up will appear. Be sure to either drag/drop a file or upload a spreadsheet that is only two columns wide. Place “Terms” is on column and “Definitions” in the adjacent column. From your Backpack, choose “Upload Files”. This will take you to the Upload Study Materials page. From the drop-down menu of your uploaded document, select “Retype as Flashcards”. You can search for terms in the white search box in the upper right hand corner. This will bring up every flashcard, deck, person, or material that has your search word. When you find a card you would like to use, click ‘Start a Deck…” This will take you to the new deck screen where you can add your own cards from scratch or add more cards from search. When creating a new deck, corresponding “Matching Card” results will appear on the right-hand side. The column will generate previously created cards that best match what you are typing. You can click on any of them to insert a result into your deck. Flashcard Study Filters Flashcard Overview Page From your Backpack, choose a flashcard deck you would like to study. You will be taken to the deck view page where you can preview flashcards and customize a study session. Study Session Customization How would you like to study your flashcards? On the right hand side of the deck view page, you will find options to study your flashcards by flipping cards, taking a quiz or using a review sheet. Customize the filter options by selecting the number of cards you want to study from that deck and the order you want to study them in. Narrow Down Your Deck You can choose how many cards you want to study to keep your memory fresh and the load lighter. Choose 20, 10, 5 or All cards. Sort Order Options Choose an order to sort through flashcards until you get them all mastered. Choose to flip them in order, at random, from hardest to easiest, least studied or just the wrongs. Sorting Hardest to Easiest “Hardest to Easiest” orders your cards from ones you get wrong the most to those you get right the most. This is useful when trying to focus on both cards you’ve gotten wrong most recently and cards you've gotten wrong in the past. Choose the 10 cards option, paired with the "Hardest to Easiest" and continue until mastery. Sorting Least Studied “Least Studied” orders your cards from ones you have studied least to those you’ve studied most. This comes in handy on larger decks when paired with 20, 10, or 5 card options so you can go through your whole deck in smaller chunks. Sorting Wrongs The “Wrongs” option pulls flashcards that were marked wrong in the most recent study session of a deck. “Wrongs” is always an option once a deck has been studied and cards have been scored. Ending a Study Session A flashcard deck can be studied and left at any point by choosing "Finish studying.” A score will still be given for whatever cards have been marked right or wrong based on how many cards were tackled. Sort On-the-Go Select the number of cards you’d like to study Choose the sort order you’d prefer. Mix, match, customize; you can choose any number of flashcards with any order that you want. Share Your Flashcards Flashcard Overview Page From your backpack, choose a flashcard deck to study. You will be taken to the deck view page where you are able to share your flashcards. Where to Share On the lower left hand side of the flashcard view page, you will see Facebook, Twitter and email icons. You can click on one of these in order to share the selected flashcards via the chosen outlet. Email Facebook Twitter Share to Facebook When you click on the Facebook logo, a screen like the one to the left will pop up. You have the option of writing something on your post or click the Share button to post to your Facebook wall. Share to Facebook By clicking the button to the left of share, you can choose who sees this post on Facebook. Share to Facebook This is the post that will appear on your timeline and share your amazing flashcards with friends: Share to Twitter Click the Twitter symbol and a box will pop up that looks like the one to the right. Compose your tweet or use the pre-written example. The link to your StudyBlue material will be automatically filled in. The link will direct your followers to your flashcard deck. Share by Email Select the email button and enter the email address(es). The link to your flashcard deck will be automatically populated so add a message and hit send. Share by Email You can also share on Facebook and Twitter through the email page. Share Results After studying your deck you can share your results through Facebook, Twitter and Email. Run your cursor over the “Progress” area and the share options will appear. Click on one to share your score with friends or teachers. Using the Mobile App Don’t have an account yet? No problem. Joining is fast, easy and free. Connect via Facebook for one seamless experience. Or log in with an existing account and find all your study materials ready, in one place, wherever you may go. Welcome to your digital backpack! Here, you can open previously created class folders and materials, create new decks via the plus icon. You also can view Recently Studied items via the clock icon, view notifications with the message icon, and search through public materials via the magnifying glass icon. Create a new deck of flashcards within a class folder, or add it in a sub folder for added organization. Dive into Public Study Materials &Classmates to check out the News, Materials and Classmates feeds for your class. Once you decide to create cards, you can enter the term and definition in the allotted spaces. Also, add audio or visuals to your cards via the camera or microphone icons in the top right corner of the card. After tapping on a deck, you will see options on how to study that deck along with all of the cards listed below. Click Study Now to flip your cards and review. The study filters will allow you to customize an experience best suited to your study needs. Once you’re in your study mode, tap the face of a card or the flip icon to see the other side. Mark it as either right or wrong to move onto the next card. Visit the iTunes store, download and study on: https://itunes.apple.com/ie/app/stud yblue/id323887414?mt=8 For support and feedback, visit: http://help.studyblue.com/studybl ue http://help.studyblue.com/