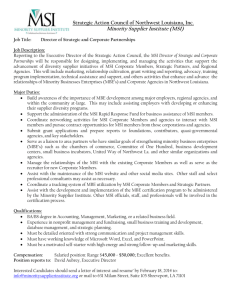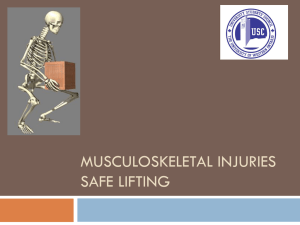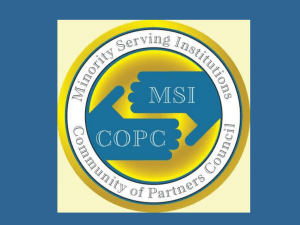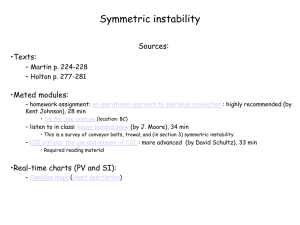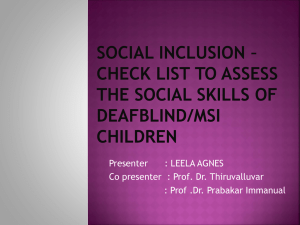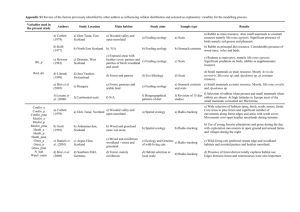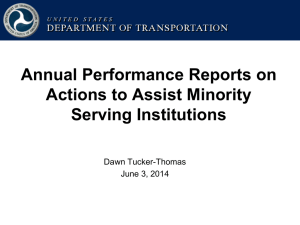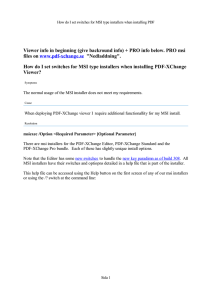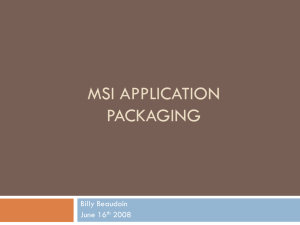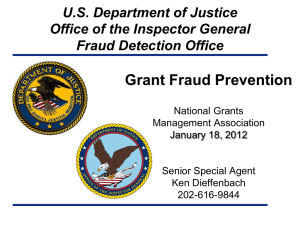Extracting MSIs for Software Deployment
advertisement

Extracting MSIs for Software Deployment Joseph Moody, DeployHappiness.com Ground Rule • This isn’t stump the chump – I won’t be able to answer every question • Especially specific questions like “where is the MSI for Adobe Flash 8.600.1.423?” Why Should I Even Care? • • • • • MSIs are the easiest application type to install MSIs are self repairing MSIs (mostly) have clean uninstalls MSIs let you layer software changes through transforms MSIs have standard switches and features • /q will always be quiet • /x will always uninstall • /t will always apply your transform • In an ideal environment, you would deploy 100% MSIs using GPSI or SCCM. Hardest Part is Getting the MSI • My Order of Operations for MSI Usage: 1) 2) 3) 4) Company Provided MSI Extracted MSI from Application Repackaged MSI 3rd Party Provided MSI (hosted on another site, repackaged by someone else) • Today – we will focus on #2 by extracting MSIs from an EXE Why Not AppDeploy It? • AppDeploy (now ITNinja) is a great resource – I use it all of the time to quickly find application settings. • But AppDeploy : • • • Doesn’t teach you how to actually work with software Might not have the application listed when you really need it! (think unique apps) Would you rather rely on someone else to post their findings or rely on your skills? How do we know an MSI is even there? Clue #1 • When launching the setup, you should at least see MSIEXEC under Task Manager • MSIs are driven by MSIEXEC • Process should be running as you. How do we know an MSI is even there? Clue #2 • The MSIEXEC icon can be found on/within the setup. • You see the MSIEXEC icon during the extracting/setup phase of the install Where, oh where, did my MSI go? • Companies aren’t the best about storing the MSI in a standard location: • Here are some possible locations: • • • • %TEMP%\; C:\windows\temp\ EX: Shoretel Communicator, VMWare Products %USERPROFILE%\AppData\Local\Temp\ EX: A lot of Microsoft Products! %APPDATA%\; Appdata\Roaming EX: Java C:\Windows\Installer\ <only true if MSI has already been installed on machine • Be sure that hidden files are visible and that file extensions are visible. • Narrow your search to just MSIs by searching for *.MSI • If you redirect %APPDATA%, be sure to check the network location instead of a local folder Don’t Forget the CABs, .INIs, or Other Files! • When searching, always copy the entire folder that the MSI is in. An MSI doesn’t want to be without its cronies. • If the MSI has multiple components (such as a dependency), be sure to grab those files and to maintain their folder structure. • For example, copy .\JAVA\JRE\* instead of just .\JAVA\JRE\installer.msi 7-Zip for Extraction • 7-Zip is one of my favorite MSI finding tools! • I tend to take this step first – it shows me what is going on. • Once you have your setup, right click and select 7-Zip/Open Archive. Advanced Installer and InstallShield • For executables made with Advanced Installer: • • For executables made with InstallShield: • • Setup.exe /b or Setup.exe /extract_all If the EXE will pass switches to the MSI, you can use: • • Setup.exe /x or Setup.exe /extract Setup.exe /a /s /v”/qb” TARGETDIR=“C:\Users\Public\Extract\” If all else fails, use setup.exe /? or setup.exe -? Check the Registry • After installation, MSIs should register at: HKEY_LOCAL_MACHINE\SOFTWARE\Classes\Installer\Products • Search for your product and expand SourceList • If the MSI doesn’t exist in the LastUsedSource location anymore, relaunch the installer and check it again. Log Files • Some EXEs will generate log files that list the MSI location. Problem is finding the log files. • Possible Locations: • The install root (installer location) • Program Files\ApplicationName\ • %Temp% What’s Changed? • As a last resort, you can use a before/after snapshot to track computer changes. • My current favorite is What’s Changed. • Steps: • Before Snapshot • Launch application and leave at first prompt • After Snapshot, open log file for MSI location What’s Changed: Tips • Only scan files – select just the primary drive. • If MSI isn’t found in the After Snapshot, repeat the process and install the software. Final Tips • • Use a VM with snapshots to find extract, configure, and test your applications. • Pre-setup the following applications on your VM: Base this VM off of your most common machine configuration. • • • • • 7-Zip Trace32 Process Monitor PSTools What’s Changed