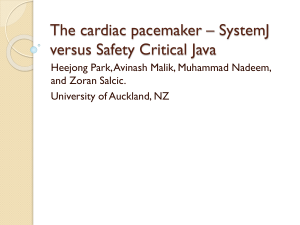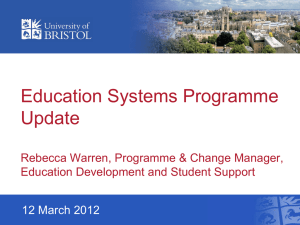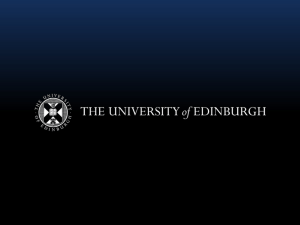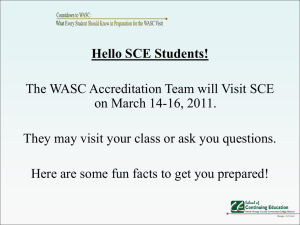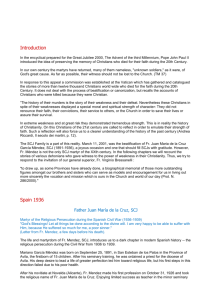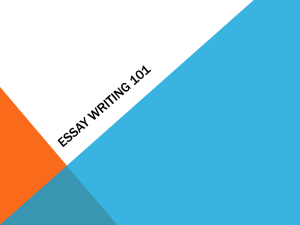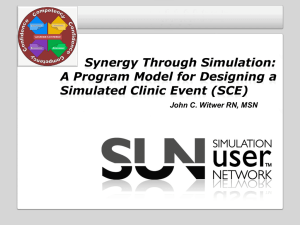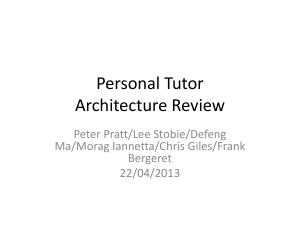SITS Student Processes Training: e:Vision & Navigation
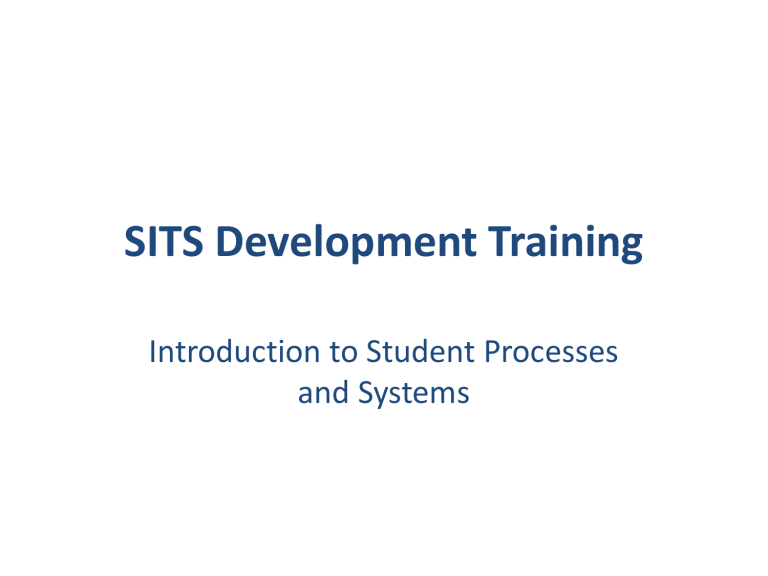
SITS Development Training
Introduction to Student Processes and Systems
Course Aims and Objectives
The course will help you to understand:
• the student lifecycle at YSJ and where different department roles fit within it;
• the student records system, including e:Vision, what to use it for and how to find your way around it;
• tips on quick navigation and the best ways to find information;
• the key student records screens and the links between them;
• how courses and modules are setup;
• university reporting and what is available (e:Vision);
The Student Lifecycle
Curriculum Data
Courses and modules are setup and offered to prospective students
Awards and Graduation
Student award is calculated and invited to/attends graduation ceremony
Change in Student
Circumstance
Student changes plans due to change in circumstances
Assessment and
Progression
Student completes assignments/takes exams and progresses if successful
Pre-Enrolment
Prospective student enquires about/applies for a course
The
Student Process
Lifecycle
Enrolment
Student enrols on their chosen course
Student Financial Support
Student pays their fees and/or applies for help
Timetabling
Student gets their timetable based on their modules
Module Selection
Student is allocated core modules and selects elective/optional modules
The Student Management System
YSJ University uses SITS (Strategic Information Technology Services) as its corporate student management system. SITS is produced by Tribal
Technology and manages student administrative processes from initial enquiry and application through to graduation and alumni.
The SITS database
• has several hundred tables to hold information about students and academic processes;
• acts as the central point of information on students and their qualifications, and integrates with supporting applications such as finance systems, timetable systems, library systems, accommodation systems and virtual learning environments;
• Is currently maintained by Registry with support from ILS;
• is continuously being improved and developed to support new reporting requirements and administrative processes;
• has a client interface referred to as SITS:Vision or simply SITS, and a web interface referred to as e:Vision;
What is SITS used for at YSJ
• admissions processing for all courses;
• production of online enrolment and recording of student enrolments and personal details;
• control of students access to IT systems: email, library, Evision,
Moodle;
• recording fees and billing;
• reporting to external agencies such as HESA, HEFCE and NCTL;
• recording and tracking students modules/programmes of study;
• recoding and tracking research students progress;
• assessment processing and production of certificates;
• answering student queries;
• day to day course management;
What is in SITS
SITS is a modular system and breaks down into a number of areas:
• MENSYS (MEN) - Menu system
– System and User Administration
– Standard Reports and Letters
– Misc Menu options e.g. Quick Analysis
• Admissions (MAS - Marketing and Admissions System)
– Enquiries
– Admissions (UG and PG)
– Interviews and Open Days
• Students (SRS - Student Records System)
– Student Records and Enrolment
– Course Management
– Placements
– Research Student Management
– Student Finance and Student Funding
– Statutory Reporting
– Degree Ceremony Management
• Programmes (CAMS - Credit Accumulation Management System)
– Module Management
– Examinations and Assessments
• Publishing (IPP - Institution Published Programmes)
– Web Publishing
• e:Vision
– Web Interface for both Staff and Students
Access and Navigation
Accessing SITS
The SITS and e:Vision links are available on the website
SITS Main Menu
Screen Layout and Navigation
Menu Bar
Programme name
User details and date
Screen details
Number of records retrieved
Right click on a field to display field options including wildcards
Double click on a field to view options (except Student no), double click again to select it
Toolbar icons
Toolbar Icons
some options eg Store,
Add Record will depend on your permissions
Main Data Screens
What do we need to know?
Student
• Record of an individual
•a single record follows the individual through from applicant to student and onto
Alumni
•contains contact details, demographic data
STU
Full Student Details
Course Progress Modules
& Results
SCJ
Student Course Join
• Record of a student starting their course
•Students have an SCJ record for each course
•fundamentally about HESA reporting -a single HESA instance
•maybe multiple SCJs if the course is revalidated and current students join the new version or the student changes course (transfer students)
• Record of a student’s enrolment in a given academic year
•a new record is created for each academic year inc. periods of non-attendance eg timeout
•updated from the enrolment task and system defaults
SCE
Student Course Enrolment
SPR
Student Programme Route
• Record of a student’s academic progress
•gives access to the Student
Module Taking (SMO) screen used by systems such as
Blackboard and Timetabling
•also gives access to student results via the Student
Module Result Status (SMR) screen
Basic Student Data Screens
• Record of an individual
•a single record follows the individual through from applicant to student and onto
Alumni
•contains contact details, demographic data
STU
Full Student Details
SCJ
Student Course Join
• Record of a student starting their course
•Students have an SCJ record for each course
•fundamentally about HESA reporting -a single HESA instance
•maybe multiple SCJs if the course is revalidated and current students join the new version or the student changes course
• Record of a student’s enrolment in a given academic year
•a new record is created for each academic year inc. periods of non-attendance eg timeout
•updated from the enrolment task and system defaults
SCE
Student Course Enrolment
SPR
Student Programme Route
• Record of a student’s academic progress
•gives access to the Student
Module Taking (SMO) screen used by systems such as
Blackboard and Timetabling
•also gives access to student results via the Student Module
Result Status (SMR) screen
Supported by departmental and faculty processes and procedures
Other useful screens - QSV
The Quick Student View (QSV) screen is similar to STU but QSV has details of the course and a photograph displayed on screen. This screen is useful for a summary of enrolment records. You can access STU, SCJ, SCE and SPR from QSV.
The Student Number
The Student number is 9 digits long and is a quick and easy way of retrieving information about a student.
The first two digits indicate the year in which the student started with us eg 130101010 would mean they started with us in 2013/4.
On some screens the student number is followed by a / indicating there may be more than one record eg.
Full Student Details (STU) - 130101010
Student Course Join (SCJ) - 130101010 /2
Student Course Enrolment (SCE) - 130101010 /3
Student Programme Route (SPR) - 130101010 /1
The STU Screen
Useful search fields include:
• Student number
• Surname
• Date of Birth (DOB)
• Gender
• Home Address
If searching for an address click Apply before selecting Retrieve on the main screen
Other useful fields:
• Teacher T. ref (e.g
PGCE)
• Home/Oseas
• Fee Status
• Report Fields
Other useful information:
• The ‘View Image’ button displays the photo of the student which is viewable on QSV
• You can access the following screens from STU by going to ‘other’ on the main menu bar:
• SCJ (Course Join)
• SPR (SPR Details)
The SCJ Screen
The SCJ screen shows details of a student joining a course. There can be more than one record if the student has completed another course, changed courses or the course has been revalidated.
Things to look out for on SCJ:
• Entry Year
• Student Join Code ( / record)
• Course Code
• Start and Expected End Date
• Highest Qualification on Entry (HESA looks at SCJ not STU)
Student Course Enrolment (SCE) Screen
The SCE screen shows details for a student enrolling on a course for a specific academic year plus data on fees and progression. There is usually one record for each year that the student has enrolled.
• Enrolment emails are sent from SCE;
• SCE record is good for checking enrolment status . Examples of search criteria would include year, course code, route
• Can retrieve number of students on a course from SCE. Ensure course block is used in the criteria
• Holds dates for intercalating students;
Course Details (CRS) Screen
The CRS screen shows details of the course, including the start and end dates. This is especially important if the course has recently been revalidated.
If you are searching for a course but do not know the exact title you can click on the Course Code field on a blank CRS screen and use the Select function to narrow down your search.
Student Programme Route (SPR Screen)
The SPR screen shows the student’s assessment records and gives access to other useful information such as the module results. There can be more than one record if the student has already completed a course.
The Student Module Taking (SMO) and Student Module Results Status (SMR) screens show the student’s module records for all levels of their course.
These screens can both be accessed from SPR by going to ‘other’ – ‘module ‘
– ‘Taking’ or ‘Results’
Other useful screens - HUB
The Student Look-up (HUB) screen provides a quick view of the data relating to a student. It’s a display only screen providing information in list format about SCJ, SCE,
SPR and RDS.
STU Information
SCJ
SPR
SCE
RDS (Research Students
)
Fee Information
Other useful screens - STUT
The Student Details Tab (STUT) provides a tab screen view of the Student (STU) record. This is useful to search for student by email address when you do not have name/student ID details.
What can you do?
Faculty Administrators should be using SITS client for information purposes only, with a few exceptions which are:
• Setting up a student record for courses administered by the
Faculty;
• Adding modules to a student record – this should not be done for UG programmes as these are driven by Module Diets.
– Administrators can swap a module but not delete a module from a students record
– Modules should not be added to a ‘dead’ record i.e DNA students (this is where the correct SCJ record is important
• Send emails, texts and print letters
• e:Vision should be used to:
– add module marks
– add academic tutors
Standard Report/Letter (SRL)
Correspondence can be sent to students in email, text or letter format. These forms of correspondence are set up in the SRL screen but should be generated from the appropriate screen i.e SCE as detailed in the ‘letter group’ field.
This email is generated from the STU screen.
Letter type confirms the type of correspondence, i.e
email, letter, text.
The ‘In Use?’ button confirms is an SRL is still being used.
Text within an SRL can be edited and stored (F6) with the changes taking immediate effect. Where the SRL is being populated by specific fields in SITS this is more complicated and should be dealt with by
Registry.
Generated Letters (VGL)
The VGL screen shows all the correspondence that has been sent to a student. By retrieving the students record and going to ‘current’ – ‘view GSL records’ you can check if something has been sent i.e the enrolment email.
Always ‘reprint’ a letter rather then generate it again so as not to have duplicate records.
Check there is an email address it’s been sent to
If there is a 0 in the printed box this suggests the email/letter has failed to send
Useful information (SITS demonstration)
•
How to retrieve a group of students i.e by course, module
•
How to export this data
•
How to sort data retrieved
•
How to do a quick analysis of a given field i.e
enrolment status
•