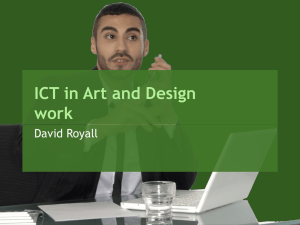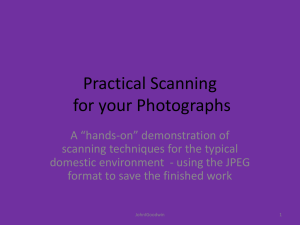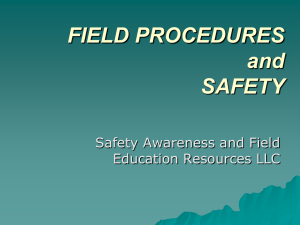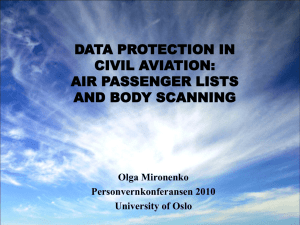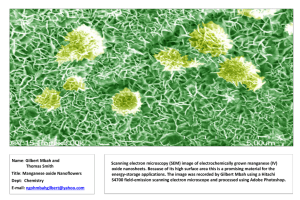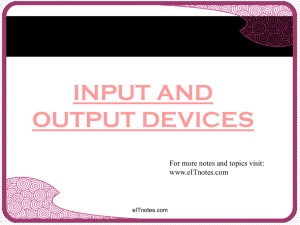08.13.14.Access_Management_Scanner_Troubleshooting
advertisement

Access Management Handheld Troubleshooting Learning Center Series Linda Thompson August 13, 2014 1 Today's Agenda ● Handhelds Scanners o Care o Use o Troubleshooting 2 Test! Always check and test your equipment early! ● Find and fix issues before EVERY game/event ● Repairs take time – plan ahead ● TEST TEST TEST!!! 3 Test! Should you find you need repairs: ● Call Customer Support or open a case online ● Include in the description the Scanner Serial Number and the issue (ie: won’t boot, broken display) 4 Scanners The serial number for Symbol scanners is found here, under the battery 5 Scanners The serial number for Janam scanners is also found under the battery 6 Scanners Handheld Scanners - Overview ● Between event uses: o Keep handhelds in charging cradles o Keep spare batteries charged o Use proper carrying cases when transporting scanners ● Before each event: o o o o Check battery covers Hard (Cold) Boot each device Soft boot each device at it’s gate Check venue profile where applicable 7 Scanners Handheld Scanners - Overview ● Test a handheld by scanning a ticket! o Test both Boca tickets AND Print At Home style barcodes AND QR codes ● Scanning mobile tickets is easier to do in the shade than in direct sunlight ● Scanners are water resistant, not water proof! 8 Scanners The primary difference between Paciolan mobile tickets vs. traditional paper tickets and Print-At-Home tickets is the type of barcode displayed. Mobile tickets are presented using a 2D barcode type called “QR code”. For example, both the barcodes below decode to 12345678901234: 9 Scanners Example Mobile Tickets Paciolan mobile tickets will have a slightly different style layout on mobile phone screens depending upon the device. Regardless of the layout style, the QR Code is always used and is the aiming target for ticket-takers to scan. 10 Scanners Handheld Scanners - Overview ● Identify bad batteries o Won’t hold a charge o Bulging battery o Leaking ● Check lanyards and hand straps ● Remove MagStripe Reader (MSR) from scanners as infrequently as possible o Constant attachment and removal of the MSR will cause premature wear to the MSR 11 Scanners Handheld Scanners - Overview 12 Scanners Handheld Scanners ● Rebooting Symbol scanners. 13 Rebooting the scanners 14 Scanners Handheld Scanners ● Rebooting Scanners o A “Soft Boot” of a scanner will allow the hand held device to connect to the closest access point (strongest signal) o A “Hard Boot” or “Cold Boot” resets and clears the scanner and should be done once a week. • The same way a reboot clears and resets your pc, a Hard Boot is strongly recommended for the scanners on a weekly basis. 15 Scanners Checking Venue Profiles • If Network Venue Profiles [WLAN] are used [right] ensure the correct one is chosen and configured 16 Scanners Checking Venue Profiles • If Network Venue Profiles are not used, check to see if the correct venue is chosen by going to ‘Tools > Venue Profile’ and see if the correct ‘Profile’ is selected 17 Scanners Checking Venue Profiles ● Once in the Venue Profile screen, you will be able to select the appropriate facility. 18 Scanners Common Test Errors ● Not Found o Verify AM Monitor is up and running – did you balance your barcodes? o Verify AM Transfer is in Immediate Mode ● Invalid Location o Verify that the profile is correct and that AM Monitor (facility code) is set up correctly ● Invalid Date o Check the begin and end date of the event in back office and AM Monitor ● Invalid Time o Verify Scanning times in AM Monitor • if set too long, may allow evening scanning for afternoon show • if set too short, may not allow late arrivals to be scanned or stub scanning after the fact 19 Scanners Common Test Errors Not Found ● Ensure everything is transferred to the AM Server o Are Barcodes Balanced? o Is Printing in Immediate Mode? 20 Scanners Common Test Errors ● File > Ticket Reservations > Maintenance > System > System Setup : Print Defaults 21 Scanners Common Test Errors Invalid Date ● Make sure that the event’s start and end date are the same 22 Scanners Card-Swipe Readers ● Set Card Reader configuration options in AM Handheld Section and track information is unique to each customer and their card setup. Contact Customer Support for information on your individual requirement. 23 Scanners Scanning Tips: ● 1. Hold the barcode 4”-5” from the scanner. ● 2. The scanner is like a camera and takes a moment to focus. o Do not jerk or shake the scanner around quickly. ● 3. Find the red laser dot or crosshairs that shoot out from your scanner. o Focus the dot or crosshairs right in the middle of the black barcode or QR code 24 Scanners Scanning Tips: ● 4. Press and hold one of the scanning buttons to scan. Be sure to press and hold one of the buttons while scanning. Pressing and releasing will not help; you must press and hold. ● 5. If swiping (not scanning) student ID’s, be sure to swipe with a smooth consistent motion. Be sure to bring the student ID through the scanner’s magstripe reader from the outside. Don’t start swiping when the student ID is already partially inserted into the magstripe reader. ● 6. Scanning in the sun can be difficult. If possible, scan in the shade or make shade with your body. 25 Scanners Scanning Tips: ● 7. Prepare for invalid scans – they will happen. Does your staff know the official procedure to handle a ticket that scans as “Already Used”, “Invalid Date”, “Reprinted”, “Voided”, etc.? ● 8. If you scan a ticket and the scanner says “Duplicate Scan”, let the patron in. This just means you accidentally scanned the same ticket twice, within a few seconds, which is OK. If the scanner says “Already Used” or “Already In”, then you should follow the normal procedures of your venue to handle this situation. ● 9. The scanner will scan as fast as you can. You do not need to wait for the scanner to “clear” before scanning another ticket. Just scan the next ticket and the scanner will give you a response for that ticket. 26 Scanners Ticket Response Codes 27 Scanners Card Response Codes 28 Scanners Offline Scanning: ● Offline Scanning is designed to allow tickets to continue being scanned for an event when an unforeseen network/power/server outage occurs. ● Offline Scanning is not designed to be used “full time” for an event, although it can often work that way if certain steps are taken ahead of time. ● Offline Scanning validates tickets only against the validation mask that is built-in to every Paciolan barcode. ● Offline Scanning will allow entry to any ticket to an event that was once valid for the event (even if it was valid for only 1 second). o This means that Voided/Reprinted/Transferred/Exchanged/Returned tickets will scan as valid when Offline Scanning. 29 Scanners Offline Scanning: ● Offline Scanning does have the ability to discriminate against tickets to ensure they are for the days’ event, though. Meaning, valid tickets to an event a week from now will not scan successfully if Offline Scanning today. ● Furthermore, when Offline Scanning, the scanners do not talk to the Access Management server or to the other scanners. Because of this, if a ticket is scanned successfully on scanner number 001, that ticket can then be scanned successfully on scanner number 002 and 003, etc. A ticket cannot be scanned valid multiple times on the same scanner, though. ● Finally, a completely fraudulent ticket that somehow contains the Paciolan validation mask would scan valid when Offline Scanning. That is highly unlikely, but worth noting. Once the scanners come back online, they will upload all their Offline scans to the AM server for normal reporting and accounting purposes. 30 Scanners Offline Scanning: ● Usage: ● In order for Offline Scanning to be successful: o The event in AM Monitor must have an acceptable scanning window set for the date/time when scanning will occur. o The event must also be set to the appropriate facility in AM Monitor. o The scanners must be set to the same venue profile as the events’ facility in AM Monitor. o The scanners must have come online at some point during the day in order to successfully Offline Scan. o The scanners download the days’ validation masks every time they come online. Because of this, if a scanner was last online on Monday and you are trying to Offline Scan on Tuesday, it will not work. This is the most common cause of failure when Offline Scanning. ● 31 Access Points Wireless Signal Coverage ● Do a walk-around at the venue site to confirm that coverage is active from all wireless access points ● Confirm that you handhelds can achieve system “Online” state at each scanning location ● On Paciolan provided AP units, try power cycling APs first should any problems occur 32 Key Takeaways ● AM Server Side o Keep it running o Handhelds won’t communicate with the server if it’s down o Balance your barcodes before each event ● Handhelds o o o o Test Early!! Don’t wait until event day to find an issue! Scan a ticket on each scanner to check communication Scan mobile devices in shade Make sure users take advantage of the safety devices (lanyards and hand straps) ● Call us 33 QUESTIONS 34 Thank you! 35