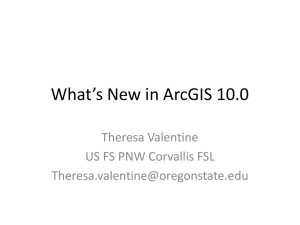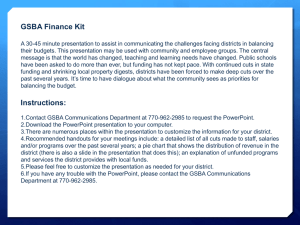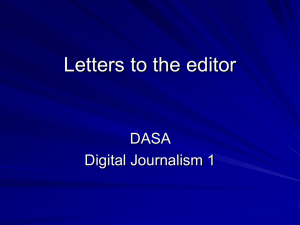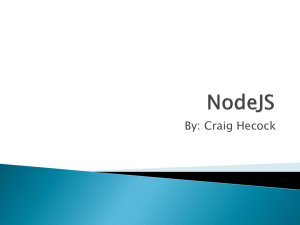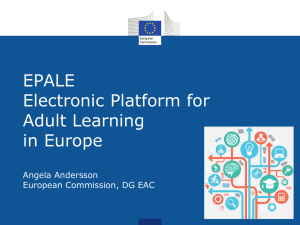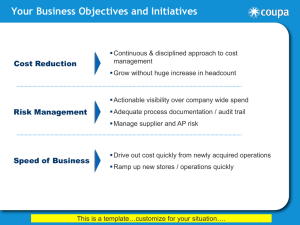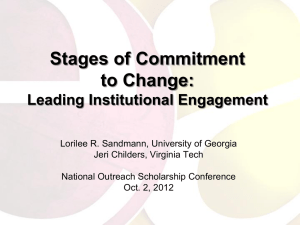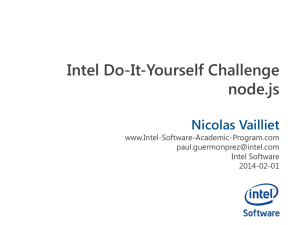WikiPlus Customizations
advertisement
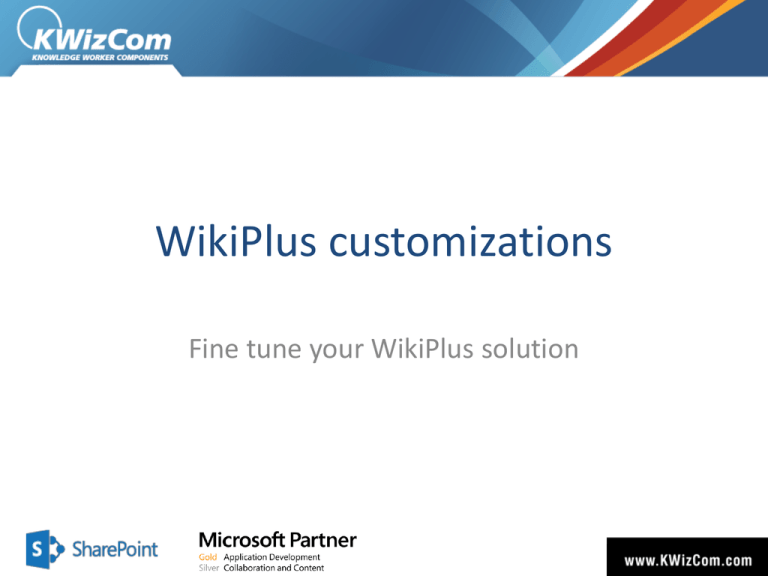
WikiPlus customizations Fine tune your WikiPlus solution What’s on the agenda? Branding and layout Modify the WikiPlus content type Customize the editor's toolbar Customize the following editor dropdowns – – – – "Custom Links“ "Content Snippets" "Wiki markup" "Paragraph Style" Customize Emoticons What’s on the agenda? Change the file size limit for upload Change the available libraries under the file managers Branding and layout All WikiPlus style sheet files are located under: – C:\Program Files\Common Files\Microsoft Shared\web server extensions\14\TEMPLATE\LAYOUTS\ KWizCom_WikiPlus\css WikiPlus uses the OOTB default master page located under: – C:\Program Files\Common Files\Microsoft Shared\web server extensions\14\TEMPLATE\LAYOUTS\default.master Branding and layout Defaultwiki.css contains the styles for the wiki site elements (Title, search, navigation, etc.) KWizCom_WikiPlus.css contains styles for the tag cloud web part, editor elements styles Layout customization example Customize the default style for tables in the WikiPlus content editor: – Locate ConfigFile.xml file under: C:\Program Files\Common Files\Microsoft Shared\Web Server Extensions\14\TEMPLATE\LAYOUTS\KWizCom_WikiPlus\RadControls\Editor – Add a new property called “TableLayoutCssFile” under the ‘Configuration’ container, The value of the property has to point to a CSS file* – Create the CSS file in the location specified in the “TableLayoutCssFile” Layout customization example – Find the SPEditorTools.js file under: C:\Program Files\Common Files\Microsoft Shared\Web Server Extensions\14\TEMPLATE\LAYOUTS\KWizCom_WikiPlus\RadControls\Editor – Add an entry under InsertTable like so: e.className= “MyClassTable” – Comment out the rest of the style definitions Layout customization example ConfigFile.xml: Relative URL to the CSS file location Layout customization example CSS folder: New table style definition CSS Layout customization example CSS file: Layout customization example SPEditorTools.js : Modify the WikiPlus content type Each WikiPlus library inherits the WikiPlus content type WikiPlus content type is available under the site collection content types Add or remove fields from the WikiPlus content type – Note adding a field will not automatically add it to a WikiPlus page view Customize the editor's toolbar The toolbar is configured using an XML ToolsFile, which defines: – The available buttons and their order – specific options (if any) for the respective tools (i.e. Fonts, Colors collection, etc.) The ToolsFile is located in: “C:\Program Files\Common Files\Microsoft Shared\web server extensions\14\TEMPLATE\LAYOUTS\KWizCom_Wikiplus\RadControls\Editor” folder, on your SharePoint server. Customize toolbar dropdowns Custom links dropdown: – contains a pre-defined list of internal/external links – To customize: • Locate the <links> node in ToolsFile.xml file • Every displayed link in the "Custom Links" drop-down is represented by a <link> node below the <links> container • Update <link> nodes according to your desired links Customize toolbar dropdowns Customize content snippets: – contains a pre-defined list of html snippets – To customize: • Locate the <snippets> node in ToolsFile.xml • Update or add <snippet> nodes below the <snippets> container node Customize toolbar dropdowns Customize Wiki markup dropdown: – contains a pre-defined list of wiki markup scripts – To customize: • Locate the <tool name="WikiMarkup" … /> node in ToolsFile.xml • Every <item> node below contains a displayed caption and text that is inserted into the editor once this command is selected • Update existing <item> nodes or add new ones Customize toolbar dropdowns Customize Paragraph style dropdown: – contains a pre-defined list of paragraph styles that can be applied to selected text – To customize: • Locate the <paragraphs> node in ToolsFile.xml • Add a <paragraph> node for every paragraph style you want to appear in this drop-down. • The <paragraph> node should include a caption and a valid style name (which is defined in Wiki Plus stylesheet files) Customize Emoticons The emoticon icon which you to add emoticons on your wiki page You may want to add or remove the emoticons, or create your own collection, to do so: – Go to the top level site> View all site content – Open the “WikiPlus emoticons” library – Upload, edit or delete emoticons (The title is used as an alternative text for the emoticon) Change the file size limit for upload The editor includes a pre-defined uploaded file size The default maximum file size that you can upload is 4096kB, to customize: – Locate the relevant node inToolsFile.xml: • Image Manager: – <property name="MaxImageSize">[file size in bytes]</property • Flash Manager: – <property name="MaxFlashSize">[file size in bytes]</property> • Media Manager: – <property name="MaxMediaSize">[file size in bytes]</property> • Document Manager: – <property name="MaxDocumentSize">[file size in bytes]</property> • Visio Manager: – <property name="MaxVisioSize">[file size in bytes]</property> Change Available Libraries Under File Managers The editor includes pre-defined resource libraries which are available under the different file managers You may want to inset files from different locations File upload and delete actions can also be restricted for each manager (by specifying the restricted library path) Change Available Libraries Under File Managers To customize the available libraries, or restrict upload\delete: – Locate the relevant node inToolsFile.xml and specify the relevant path Image Manager: <property name="ImagesPaths"> </property> <property name="UploadImagesPaths"> </property> <property name="DeleteImagesPaths"> </property> Media Manager: <property name="MediaPaths"> </property> <property name="UploadMediaPaths"> </property> <property name="DeleteMediaPaths"> </property> Document Manager: <property name="DocumentsPaths"> </property> <property name="UploadDocumentsPaths"> </property> <property name="DeleteDocumentsPaths"> </property> Demo Customization demos Additional resources Visit KWizCom.com to learn more from the WikiPlus user guides