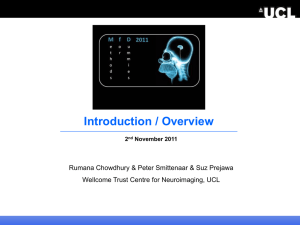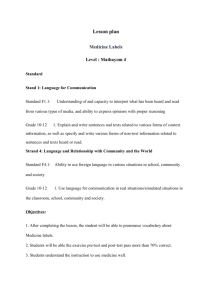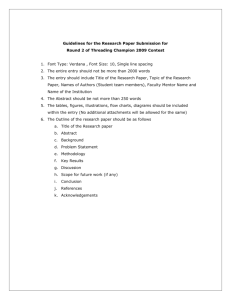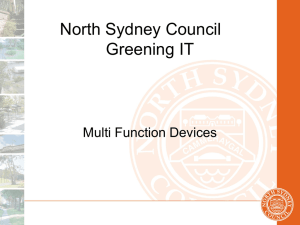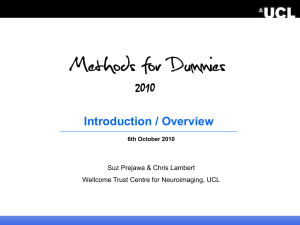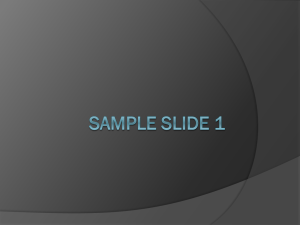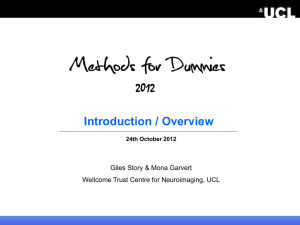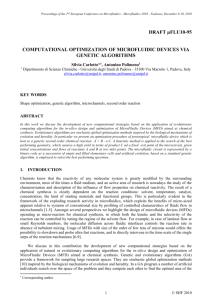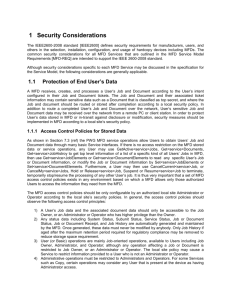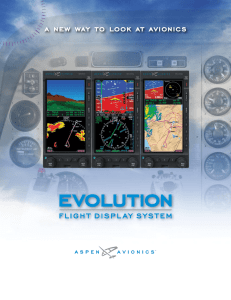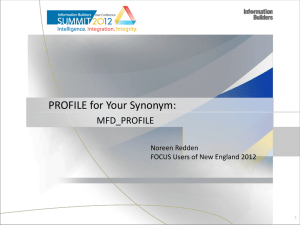Faculty and Staff Print Management Procedures (PPT Slides)
advertisement
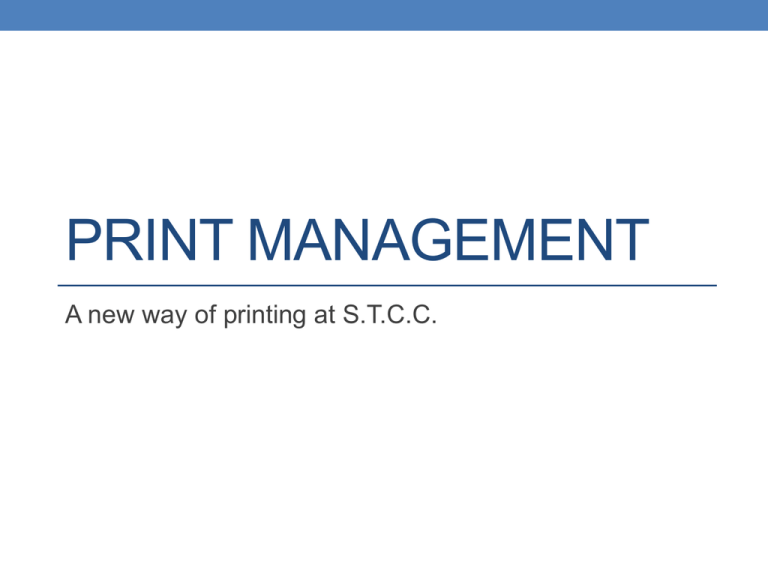
PRINT MANAGEMENT A new way of printing at S.T.C.C. Printing “the old way” Prior to Print Management, you would print your document by selecting “print” and then the document would be sent directly to a printer. The new way… • With Print Management, when you select “print” to print your document, you send it to a secure print queue. Think of it as a “waiting room” for all the print jobs sent by all the users of the system. This creates more options for us! • We can print our document at ANY Multifunction Device (MFD) on campus from our desk or elsewhere. • We can control WHEN the print job is released from the “waiting room” (queue) to the printer. • We can delete unwanted print jobs from the “waiting room” before they are released, thus saving paper. This is what an MFD looks like. How do we use print management? • Printing to the Follow Me Print Queue • Select “File” • Select “Print” on the side bar • Select one of the four Follow Me Print queues then select “Print”. This will add the print job to the Follow Me print queue. • Black and White - Two Sided-(Default) • Black and White – One Sided • Color – Two Sided • Color – One Sided Selecting a Follow Me print queue Now your print job waits for you! • Your print job waits for you to RELEASE it to a Multifunctional Device. How do I release my print job? • Go to the Multifunctional Device where you want to release the job and swipe your RamCard. Swipe it slowly through the card reader with the black strip on the back of the card facing down. • This will release all of YOUR print jobs that were in the Follow Me print queue. • Swipe your RamCard again to log out, or select the “log in/out” button on the MFD. What if I forgot to bring my RamCard to the MFD? • No worries! • You can login manually with your Active Directory username and password (the same login you use when logging into your computer at the start of the workday). • Select “Alternate Login” on the MFD: Depending on the model of your MFD, your log in option might look like this: After you press the log in button, you will see this screen with this model : From the drop down, select local user: Then, • Key in your Active Directory user name then hit “Done”. This is the user name used to log into your computer Next, • Key in your Active Directory password then hit “Done”. This is the password used to log into your computer. All of your print jobs will be released! • Everything that you sent to the Follow Me print queue will be released. • Log out of the MFD by pressing the Log In/Out button, which should be highlighted in green. Then choose “logout” on the touch screen. When prompted “Are you sure you want to log out?”, select logout on the touch screen. Cancelling a print job from your computer • Go to http://printers.stcc.edu/ • Key in your active directory user name and password in the box. Click “Jobs Pending Release”, then click “cancel” next to the document that you no longer need. With this option… • You can choose to release all jobs or choose a job to print by clicking on the “print” action. • You can delete unwanted jobs by clicking on the “cancel” action. Nice features • You can delete unwanted print jobs from your computer by logging into the PaperCut software. • The Follow Me print option defaults to Two Sided, thus saving paper. You can still select One Sided if you wish. • You can control when and where the print job is released. Copying • Swipe your RamCard or log in manually as above. • Select “Copy”. • Place your copy on the MFD for copying as usual. • Log out A special note about MFD’s • Only printing and copying requires a log in/RamCard swipe on the MFD. • You can email, fax and scan to Image Now without having to log in/RamCard swipe. If something’s not right… • If you find that you need to swipe your RamCard multiple times to log in, if you need the automatic log out time on your MFD to be longer/shorter, or if you find that things just aren’t working as they should be with Print Management, please submit a help ticket to IT on School Dude. Helpful Hints • Make sure you are logged in as yourself to the computer from which you are printing. This is important for offices that share computers. • For example, if MaryAnn is logged in at the Student Accounts window and Dorothy tries to print something from this computer, Dorothy will find that she has no print job once she swipes her RamCard. • Once you print to the Follow Me print queue, your print job will remain there for three days. Lanyards are currently available for Faculty/Staff in the RamCard Office. In the future… • Eventually, staff and students will be able to send print jobs to the Follow Me print queue from off campus, including IOS android wireless devices. Questions? Thank you for attending!