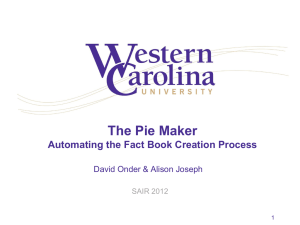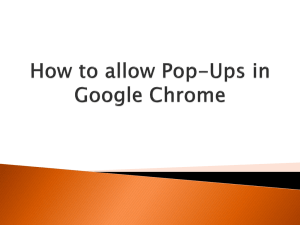Excel Project 9
advertisement

Microsoft Office 2003 Post-Advanced Concepts and Techniques Excel Project 9 Importing Data, Working with XML, PivotCharts, PivotTables, and Trendlines Objectives • Import data from a text file, Access database, and Web page • Import data from XML and work with XML maps • Replicate formulas • Export data from a workbook • Insert, edit, and delete a comment Excel Project 9: Importing Data, Working with XML, PivotCharts, PivotTables, and Trendlines 2 Objectives • • • • Explain collaboration techniques Track changes and share a workbook Route a workbook to other users Accept and reject tracked changes made to a workbook • Analyze worksheet data using a PivotTable and a PivotChart Excel Project 9: Importing Data, Working with XML, PivotCharts, PivotTables, and Trendlines 3 Objectives • • • • Analyze worksheet data using a trendline Compare and merge shared workbooks Add a trendline to a chart Format a worksheet background and save a custom view of a worksheet Excel Project 9: Importing Data, Working with XML, PivotCharts, PivotTables, and Trendlines 4 Importing Data from a Text File into a Worksheet • Start Excel, open, and make the necessary adjustments to the workbook as described on page EX 648 • With the Recycli-Fence Analysis worksheet active and the Data Disk in drive A, if necessary, select cell A3 • Click Data on the menu bar and then point to Import External Data on the Data menu • Click Import Data on the Import External Data submenu • When Excel displays the Select Data Source dialog box, click the Look in box arrow and then click 3½ Floppy (A:) in the Look in list Excel Project 9: Importing Data, Working with XML, PivotCharts, PivotTables, and Trendlines 5 Importing Data from a Text File into a Worksheet • Double-click the file name, NorthSales2005 • Click the Next button • When Excel displays the Text Import Wizard - Step 2 of 3 dialog box, click Comma in the Delimiters area • Click Tab in the Delimiters area to clear the check box • Click the Next button Excel Project 9: Importing Data, Working with XML, PivotCharts, PivotTables, and Trendlines 6 Importing Data from a Text File into a Worksheet • Click the Finish button • Click the Properties button • When Excel displays the External Data Range Properties dialog box, click Adjust column width in the Data formatting and layout area to clear the check box Excel Project 9: Importing Data, Working with XML, PivotCharts, PivotTables, and Trendlines 7 Importing Data from a Text File into a Worksheet • Click the OK button • When Excel displays the Import Data dialog box, click the OK button • If the External Data toolbar appears, click its Close button Excel Project 9: Importing Data, Working with XML, PivotCharts, PivotTables, and Trendlines 8 Importing Data from an Access Table into a Worksheet • Select cell A8 • Click Data on the menu bar and then point to Import External Data on the Data menu • Click New Database Query on the Import External Data submenu • If necessary, when Excel displays the Choose Data Source dialog box, click the Databases tab and then click MS Access Database* in the list • Click the OK button Excel Project 9: Importing Data, Working with XML, PivotCharts, PivotTables, and Trendlines 9 Importing Data from an Access Table into a Worksheet • When Excel displays the Select Database dialog box, click the Drives box arrow and then click a in the Drives list • Double-click the file name, southsales2005.mdb • When Excel displays the Query Wizard - Choose Columns dialog box, select the SouthSales2005 table • Click the Add Table button • Click the Next button Excel Project 9: Importing Data, Working with XML, PivotCharts, PivotTables, and Trendlines 10 Importing Data from an Access Table into a Worksheet • When Excel displays the Query Wizard Filter Data dialog box, click the Next button • When Excel displays the Query Wizard Sort Order dialog box, click the Next button • When Excel displays the Query Wizard Finish dialog box, click the Finish button • Click the Properties button Excel Project 9: Importing Data, Working with XML, PivotCharts, PivotTables, and Trendlines 11 Importing Data from an Access Table into a Worksheet • When Excel displays the External Data Range Properties dialog box, click Include field names and Adjust column width in the Data formatting and layout area to clear the check boxes • Click the OK button in the External Data Range Properties dialog box • When Excel displays the Import Data dialog box, click the OK button • If the External Data toolbar appears, click its Close button Excel Project 9: Importing Data, Working with XML, PivotCharts, PivotTables, and Trendlines 12 Importing Data from an Access Table into a Worksheet Excel Project 9: Importing Data, Working with XML, PivotCharts, PivotTables, and Trendlines 13 Importing Data from a Web Page into a Worksheet • Select cell A13 • Click Data on the menu bar and then point to Import External Data • Click New Web Query • When Excel displays the New Web Query dialog box, type a:\eastsales2005.htm in the Address box and then click the Go button • Click the Click to select this table arrow Excel Project 9: Importing Data, Working with XML, PivotCharts, PivotTables, and Trendlines 14 Importing Data from a Web Page into a Worksheet • Click the Import button • Click the Properties button • When Excel displays the External Data Range Properties dialog box, click Adjust column width in the Data formatting and layout area to clear the check box • Click the OK button Excel Project 9: Importing Data, Working with XML, PivotCharts, PivotTables, and Trendlines 15 Importing Data from a Web Page into a Worksheet • When Excel displays the Import Data dialog box, click the OK button • If the External Data toolbar appears, click its Close button • Right-click row heading 13 • Click Delete on the shortcut menu Excel Project 9: Importing Data, Working with XML, PivotCharts, PivotTables, and Trendlines 16 Importing Data from a Web Page into a Worksheet Excel Project 9: Importing Data, Working with XML, PivotCharts, PivotTables, and Trendlines 17 Modifying XML View Options and Adding an XML Map to a Workbook • Select cell A18 • Click Data on the menu bar and then point to XML on the Data menu • Click XML Source on the XML submenu • When Excel displays the XML Source pane, click the Options button Excel Project 9: Importing Data, Working with XML, PivotCharts, PivotTables, and Trendlines 18 Modifying XML View Options and Adding an XML Map to a Workbook • If Excel displays the List toolbar, click its Close button • Click the Hide Border of Inactive Lists command on the Options button menu • Click the XML Maps button • Click the Add button Excel Project 9: Importing Data, Working with XML, PivotCharts, PivotTables, and Trendlines 19 Modifying XML View Options and Adding an XML Map to a Workbook • If necessary, select 3½ Floppy (A:) in the Look in box • Click the file name, salesschema.xsd • Click the Open button • Click the OK button Excel Project 9: Importing Data, Working with XML, PivotCharts, PivotTables, and Trendlines 20 Modifying XML View Options and Adding an XML Map to a Workbook Excel Project 9: Importing Data, Working with XML, PivotCharts, PivotTables, and Trendlines 21 Importing Data from an XML File into a Worksheet Using an XML Map • Click the SALES element in the element list • Drag the SALES element to cell A18 • Click anywhere on the worksheet to deselect the range • Right-click the SFATOOL element in cell C18 and then point to Delete on the shortcut menu • Click the Column command on the shortcut menu Excel Project 9: Importing Data, Working with XML, PivotCharts, PivotTables, and Trendlines 22 Importing Data from an XML File into a Worksheet Using an XML Map • Click Data on the menu bar and then point to XML on the Data menu • Click the Import command on the XML submenu • Click the file name, WestSales2005, and then click the Import button • If the Microsoft Office Excel dialog box appears, click the OK button Excel Project 9: Importing Data, Working with XML, PivotCharts, PivotTables, and Trendlines 23 Importing Data from an XML File into a Worksheet Using an XML Map Excel Project 9: Importing Data, Working with XML, PivotCharts, PivotTables, and Trendlines 24 Replicating Formulas • Select the range H3:I3 • Drag the fill handle down through row 22 Excel Project 9: Importing Data, Working with XML, PivotCharts, PivotTables, and Trendlines 25 Exporting a File to a Spreadsheet XML File • If necessary, select cell J1 • Click File on the menu bar and then click Save As • When Excel displays the Save As dialog box, click the Save as type box arrow and then click XML Spreadsheet in the Save as type list • Click the Save button • Click the Start button on the Windows taskbar, point to the All Programs command on the Start menu, click Accessories on the All Programs submenu, and then click Notepad on the Accessories menu Excel Project 9: Importing Data, Working with XML, PivotCharts, PivotTables, and Trendlines 26 Exporting a File to a Spreadsheet XML File • When the Notepad window appears, click File on the menu bar and then click Open on the File menu • When Notepad displays the Open dialog box, click the Look in box arrow and then click 3½ Floppy (A:) in the Look in list • Click the Files of Type box arrow and select All Files • Double-click the file name, Recycli-Fence Analysis1.xml • Click the Close button on the right side of the Notepad title bar Excel Project 9: Importing Data, Working with XML, PivotCharts, PivotTables, and Trendlines 27 Exporting a File to a Spreadsheet XML File Excel Project 9: Importing Data, Working with XML, PivotCharts, PivotTables, and Trendlines 28 Sharing a Workbook and Collaborating on a Workbook • Click Tools on the menu bar • Click Share Workbook on the Tools menu • When Excel displays the Share Workbook dialog box, click Allow changes by more than one user at the same time • Click the OK button • When Excel displays the Save As dialog box, click the OK button Excel Project 9: Importing Data, Working with XML, PivotCharts, PivotTables, and Trendlines 29 Sharing a Workbook and Collaborating on a Workbook • If possible, have a classmate open a second copy of the workbook • With a second copy of the workbook open, click Tools on the menu bar and then click Share Workbook on the Tools menu • Click the OK button • Ask the second workbook user to select cell G12, enter 104,839 as the new value, select G13, enter 102,384 as the new value, and then save the workbook • Click the Save button on the Standard toolbar Excel Project 9: Importing Data, Working with XML, PivotCharts, PivotTables, and Trendlines 30 Sharing a Workbook and Collaborating on a Workbook • Click the OK button • If necessary, scroll the worksheet so that the worksheet is displayed as shown in Figure 9-55 on page EX 678 • Point to the blue triangle in cell G13 • Ask the second user of the workbook to close the workbook Excel Project 9: Importing Data, Working with XML, PivotCharts, PivotTables, and Trendlines 31 Sharing a Workbook and Collaborating on a Workbook • Click Tools on the menu bar and then click Share Workbook on the Tools menu • When Excel displays the Share Workbook dialog box, click the Allow changes by more than one user at the same time check box to clear the check box • Click the OK button • If Excel displays the Microsoft Office Excel dialog box, click the Yes button Excel Project 9: Importing Data, Working with XML, PivotCharts, PivotTables, and Trendlines 32 Sharing a Workbook and Collaborating on a Workbook Excel Project 9: Importing Data, Working with XML, PivotCharts, PivotTables, and Trendlines 33 Inserting a Comment • Right-click cell E13 • Click Insert Comment on the shortcut menu • When Excel displays the comment box, enter the comment as shown on the following slide • Click anywhere outside the comment box • Click the Save button on the Standard toolbar Excel Project 9: Importing Data, Working with XML, PivotCharts, PivotTables, and Trendlines 34 Inserting a Comment Excel Project 9: Importing Data, Working with XML, PivotCharts, PivotTables, and Trendlines 35 Turning on Track Changes • Click Tools on the menu bar and then point to Track Changes • Click Highlight Changes in the Track Changes submenu • When Excel displays the Highlight Changes dialog box, click Track changes while editing Excel Project 9: Importing Data, Working with XML, PivotCharts, PivotTables, and Trendlines 36 Turning on Track Changes • If necessary, click all of the check boxes in the Highlight which changes area to clear them • Click the OK button • When Excel displays the Microsoft Office Excel dialog box, click the OK button to save the workbook Excel Project 9: Importing Data, Working with XML, PivotCharts, PivotTables, and Trendlines 37 Routing the Workbook • Click File on the menu bar and then point to Send To • Click Routing Recipient on the Send To submenu • If one or more Microsoft Office Outlook dialog boxes are displayed, click the Yes button in each dialog box • If the Choose Profiles dialog box is displayed, choose your user profile and then click the OK button • If the Check Names dialog box is displayed, add your return address as a new listing to the address book Excel Project 9: Importing Data, Working with XML, PivotCharts, PivotTables, and Trendlines 38 Routing the Workbook • Click the Address button • When Excel displays the Address Book dialog box, click an address in the address list and then click the To button. Repeat the process for three more recipients • Click the OK button • When Excel again displays the Routing Slip dialog box, click the Message text text box Excel Project 9: Importing Data, Working with XML, PivotCharts, PivotTables, and Trendlines 39 Routing the Workbook • Type Please review the attached worksheet and make corrections as necessary. When you are finished reviewing, route to the next recipient. Thank you. • Click the Route button • Click the Save button on the Standard toolbar • Click the workbook Close button on the menu bar Excel Project 9: Importing Data, Working with XML, PivotCharts, PivotTables, and Trendlines 40 Routing the Workbook Excel Project 9: Importing Data, Working with XML, PivotCharts, PivotTables, and Trendlines 41 Opening a Routed Workbook and Reviewing Tracked Changes • With Excel active, click the Open button on the Standard toolbar • If necessary, when Excel displays the Open dialog box, click the Look in box arrow and then click 3½ Floppy (A:) in the Look in list • Double-click the file name, Recycli-Fence Analysis2 • Click Tools on the menu bar and then point to Track Changes on the Tools menu • Click Highlight Changes on the Track Changes submenu Excel Project 9: Importing Data, Working with XML, PivotCharts, PivotTables, and Trendlines 42 Opening a Routed Workbook and Reviewing Tracked Changes • When Excel displays the Highlight Changes dialog box, click When to clear the check box • Click the OK button • Click Tools on the menu bar and then click Options on the Tools menu • If necessary, when Excel displays the Options dialog box, click the View tab and then click Comment & indicator in the Comments area • Click the OK button Excel Project 9: Importing Data, Working with XML, PivotCharts, PivotTables, and Trendlines 43 Opening a Routed Workbook and Reviewing Tracked Changes • Point to the blue triangle in cell F6 • Click Tools on the menu bar and then point to Track Changes • Click Accept or Reject Changes on the Track Changes submenu • If necessary, when Excel displays the Select Changes to Accept or Reject dialog box, click all check boxes to clear them • Click the OK button Excel Project 9: Importing Data, Working with XML, PivotCharts, PivotTables, and Trendlines 44 Opening a Routed Workbook and Reviewing Tracked Changes • Click the Accept button • As Excel displays each change in the Accept or Reject Changes dialog box, click the Accept button • Right-click cell A18 and then click Delete Comment on the shortcut menu • Right-click cell E13 and then click Delete Comment on the shortcut menu Excel Project 9: Importing Data, Working with XML, PivotCharts, PivotTables, and Trendlines 45 Opening a Routed Workbook and Reviewing Tracked Changes Excel Project 9: Importing Data, Working with XML, PivotCharts, PivotTables, and Trendlines 46 Creating a PivotTable • Select cell A3 • Click Data on the menu bar • Click PivotTable and PivotChart Report on the Data menu • Click the Next button Excel Project 9: Importing Data, Working with XML, PivotCharts, PivotTables, and Trendlines 47 Creating a PivotTable • Click the Next button • If necessary, when Excel displays the PivotTable and PivotChart Wizard - Step 3 of 3, click New worksheet • Click the Finish button • When Excel displays the PivotTable drop areas and the PivotTable toolbar, drag the toolbar up and to the right in order to show all of the PivotTable drop areas Excel Project 9: Importing Data, Working with XML, PivotCharts, PivotTables, and Trendlines 48 Creating a PivotTable Excel Project 9: Importing Data, Working with XML, PivotCharts, PivotTables, and Trendlines 49 Adding Data to the PivotTable • Drag the Type button from the PivotTable Field List window to the Drop Row Fields Here area • Drag the Region button from the PivotTable Field List window to the right of the Type button • Drag the Sales per Rep 2005 button to the Drop Data Items Here area Excel Project 9: Importing Data, Working with XML, PivotCharts, PivotTables, and Trendlines 50 Adding Data to the PivotTable • Drag the Sales per Rep 2004 button to the Drop Data Items Here area • Right-click the Data button at the top of the PivotTable • Click Order on the shortcut menu and then click Move to Column on the Order submenu Excel Project 9: Importing Data, Working with XML, PivotCharts, PivotTables, and Trendlines 51 Creating a PivotChart, Changing the PivotChart Type, and Formatting the Chart • Click the Chart Wizard button on the PivotTable toolbar • Right-click anywhere on the PivotChart and then click Chart Options on the shortcut menu • When Excel displays the Chart Options dialog box, type Recycli-Fence Analysis in the Chart title text box • Click the OK button Excel Project 9: Importing Data, Working with XML, PivotCharts, PivotTables, and Trendlines 52 Creating a PivotChart, Changing the PivotChart Type, and Formatting the Chart • Right-click anywhere on the PivotChart and then click Chart Type on the shortcut menu • When Excel displays the Chart Type dialog box, click the first chart sub-type, Clustered Column • Click the OK button • Double-click the Chart1 sheet tab Excel Project 9: Importing Data, Working with XML, PivotCharts, PivotTables, and Trendlines 53 Creating a PivotChart, Changing the PivotChart Type, and Formatting the Chart • Type PivotChart and then press the ENTER key • Right-click the PivotChart tab and then click Tab Color on the shortcut menu • When Excel displays the Format Tab Color dialog box, click Purple (column 7, row 5) in the Tab Color area • Click the OK button Excel Project 9: Importing Data, Working with XML, PivotCharts, PivotTables, and Trendlines 54 Creating a PivotChart, Changing the PivotChart Type, and Formatting the Chart Excel Project 9: Importing Data, Working with XML, PivotCharts, PivotTables, and Trendlines 55 Comparing Workbooks • Open the file, Recycli-Fence Travel Expenses, from the Data Disk • Open the file, Recycli-Fence Travel Expenses Seth, from the Data Disk • Click Window on the menu bar • Click Compare Side by Side with Recycli-Fence Travel Expenses on the Window menu • Use the scroll bar on the top window to scroll the Recycli-Fence Travel Expenses Seth worksheet Excel Project 9: Importing Data, Working with XML, PivotCharts, PivotTables, and Trendlines 56 Comparing Workbooks • Click the Close Side by Side button on the Compare Side by Side toolbar • Click the Close Window button on the menu bar to close the Recycli-Fence Travel Expenses Seth workbook • If Excel displays the Microsoft Office Excel dialog box, click the No button • If necessary, click the Maximize button on the Recycli-Fence Travel Expense window Excel Project 9: Importing Data, Working with XML, PivotCharts, PivotTables, and Trendlines 57 Comparing Workbooks Excel Project 9: Importing Data, Working with XML, PivotCharts, PivotTables, and Trendlines 58 Merging Workbooks • Click Tools on the menu bar • Click Compare and Merge Workbooks on the Tools menu • If necessary, click the Look in box arrow and then click 3½ Floppy (A:) in the Look in list • Click Recycli-Fence Travel Expenses Maria, hold down the SHIFT key, and then click Recycli-Fence Travel Expenses Seth • Click the OK button Excel Project 9: Importing Data, Working with XML, PivotCharts, PivotTables, and Trendlines 59 Merging Workbooks Excel Project 9: Importing Data, Working with XML, PivotCharts, PivotTables, and Trendlines 60 Adding a Trendline to a Chart • Select the chart by clicking the shaded area within the chart • Click Chart on the menu bar and then click Add Trendline • When Excel displays the Add Trendline dialog box, click the Options tab • Click the Forward box in the Forecast area and then type 2 as the new value • Click the OK button Excel Project 9: Importing Data, Working with XML, PivotCharts, PivotTables, and Trendlines 61 Adding a Trendline to a Chart Excel Project 9: Importing Data, Working with XML, PivotCharts, PivotTables, and Trendlines 62 Saving a Custom View of a Workbook • Resize the Recycli-Fence Travel Expenses workbook window as shown in Figure 9-107 on page EX 714 • Click View on the menu bar • Click Custom Views on the View menu • Click the Add button • Type Expenses in the Name text box Excel Project 9: Importing Data, Working with XML, PivotCharts, PivotTables, and Trendlines 63 Saving a Custom View of a Workbook • Click the OK button • Click the Maximize button on the RecycliFence Travel Expenses workbook title bar • Click View on the menu bar and then click Custom Views on the View menu • Click Expenses in the Views list and then click the Show button Excel Project 9: Importing Data, Working with XML, PivotCharts, PivotTables, and Trendlines 64 Saving a Custom View of a Workbook Excel Project 9: Importing Data, Working with XML, PivotCharts, PivotTables, and Trendlines 65 Formatting a Worksheet Background • Click the Maximize button on the RecycliFence Travel Expenses workbook title bar • Click Format on the menu bar and then point to Sheet on the Format menu • Click Background on the Sheet submenu • If necessary, click the Look in box arrow and then click select 3½ Floppy (A:) in the Look in list • Click the file name, Recycli-Fencegif Excel Project 9: Importing Data, Working with XML, PivotCharts, PivotTables, and Trendlines 66 Formatting a Worksheet Background • Click the Insert button • Select the range A3:H8 and then click the Font Color button arrow on the Formatting toolbar • Click Blue (column 6, row 2) on the Font Color palette • Click cell I10 Excel Project 9: Importing Data, Working with XML, PivotCharts, PivotTables, and Trendlines 67 Formatting a Worksheet Background Excel Project 9: Importing Data, Working with XML, PivotCharts, PivotTables, and Trendlines 68 Summary • Import data from a text file, Access database, and Web page • Import data from XML and work with XML maps • Replicate formulas • Export data from a workbook • Insert, edit, and delete a comment Excel Project 9: Importing Data, Working with XML, PivotCharts, PivotTables, and Trendlines 69 Summary • • • • Explain collaboration techniques Track changes and share a workbook Route a workbook to other users Accept and reject tracked changes made to a workbook • Analyze worksheet data using a PivotTable and a PivotChart Excel Project 9: Importing Data, Working with XML, PivotCharts, PivotTables, and Trendlines 70 Summary • • • • Analyze worksheet data using a trendline Compare and merge shared workbooks Add a trendline to a chart Format a worksheet background and save a custom view of a worksheet Excel Project 9: Importing Data, Working with XML, PivotCharts, PivotTables, and Trendlines 71 Microsoft Office 2003 Post-Advanced Concepts and Techniques Excel Project 9 Complete