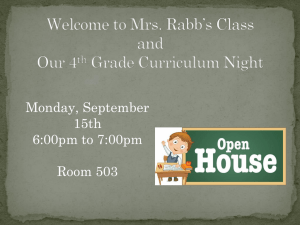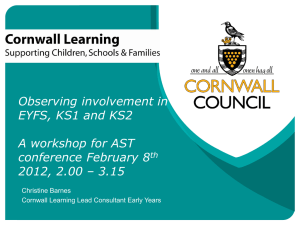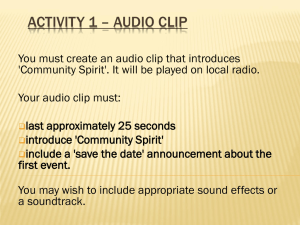PowerPoint Project 2
advertisement

Microsoft Office 2003 Introductory Concepts and Techniques PowerPoint Project 2 Using the Outline Tab and Clip Art to Create a Slide Show Objectives • Start and customize a new slide show from an outline • Add a slide and create a closing slide on the Outline tab • Create text slides with multi-level bulleted lists on the Outline tab • Save and review a presentation • Insert and move clip art and change its size PowerPoint Project 2: Using the Outline Tab and Clip Art to Create a Slide Show 2 Objectives • Add a header and footer to outline pages • Animate clip art • Add an animation scheme and run an animated slide show • Print a presentation outline • E-mail a slide show from within PowerPoint PowerPoint Project 2: Using the Outline Tab and Clip Art to Create a Slide Show 3 Starting and Customizing PowerPoint • Click the Start button on the Windows taskbar, point to All Programs on the Start menu, point to Microsoft Office on the All Programs submenu, and then click Microsoft Office PowerPoint 2003 on the Microsoft Office submenu • If the PowerPoint window is not maximized, double-click its title bar to maximize it • If the Language bar appears, right-click it and then click Close the Language bar on the shortcut menu • If the Getting Started task pane appears in the PowerPoint window, click its Close button in the upperright corner • If the Standard and Formatting toolbars are positioned on the same row, click the Toolbar Options button and then click Show Buttons on Two Rows PowerPoint Project 2: Using the Outline Tab and Clip Art to Create a Slide Show 4 Starting and Customizing PowerPoint • Click the Slide Design button on the Formatting toolbar. When the Slide Design task pane is displayed, click the down scroll arrow in the Apply a design template list, and then click the Axis template in the Available For Use area • Click the Close button in the Slide Design task pane PowerPoint Project 2: Using the Outline Tab and Clip Art to Create a Slide Show 5 Starting and Customizing PowerPoint PowerPoint Project 2: Using the Outline Tab and Clip Art to Create a Slide Show 6 Changing to the Outline Tab and Displaying the Outlining Toolbar • Click the Outline tab located in the tabs pane • Click View on the menu bar and then point to Toolbars • Point to Outlining on the Toolbars submenu • Click Outlining PowerPoint Project 2: Using the Outline Tab and Clip Art to Create a Slide Show 7 Changing to the Outline Tab and Displaying the Outlining Toolbar PowerPoint Project 2: Using the Outline Tab and Clip Art to Create a Slide Show 8 PowerPoint Project 2: Using the Outline Tab and Clip Art to Create a Slide Show 9 Creating a Title Slide on the Outline Tab • Click the Slide 1 slide icon on the Outline tab • Type Healthy Eating and then press the SHIFT + ENTER keys • Type Healthy Living and then press the ENTER key • Point to the Demote button on the Outlining toolbar PowerPoint Project 2: Using the Outline Tab and Clip Art to Create a Slide Show 10 Creating a Title Slide on the Outline Tab • Click the Demote button on the Outlining toolbar • Type Nutrition and Fitness Basics and then press the ENTER key • Type Clark College Fitness Center and then press the ENTER key PowerPoint Project 2: Using the Outline Tab and Clip Art to Create a Slide Show 11 Creating a Title Slide on the Outline Tab PowerPoint Project 2: Using the Outline Tab and Clip Art to Create a Slide Show 12 Adding a Slide on the Outline Tab • Click the Promote button on the Outlining toolbar PowerPoint Project 2: Using the Outline Tab and Clip Art to Create a Slide Show 13 Creating a Text Slide with a Multi-Level Bulleted List on the Outline Tab • Type Nutrition Guidelines and then press the ENTER key • Click the Demote button on the Outlining toolbar to demote to the second level • Type Healthy Eating Pyramid and then press the ENTER key • Click the Demote button on the Outlining toolbar to demote to the third level PowerPoint Project 2: Using the Outline Tab and Clip Art to Create a Slide Show 14 Creating a Text Slide with a Multi-Level Bulleted List on the Outline Tab • Type Eat more vegetable oils, whole grains and then press the ENTER key • Type Eat less pasta, white bread and then press the ENTER key PowerPoint Project 2: Using the Outline Tab and Clip Art to Create a Slide Show 15 Creating a Second Text Slide with a Multi-Level Bulleted List • Click the Promote button on the Outlining toolbar two times so that Slide 3 is added after Slide 2 • Type Recommended exercise and then press the ENTER key • Click the Demote button on the Outlining toolbar to demote to the second level • Type 30 minutes of daily moderateintensity activity and then press the ENTER key • Click the Demote button to demote to the third level PowerPoint Project 2: Using the Outline Tab and Clip Art to Create a Slide Show 16 Creating a Second Text Slide with a Multi-Level Bulleted List • Type Brisk walking and then press the ENTER key • Type Bicycling and then press the ENTER key • Type Gardening and then press the ENTER key PowerPoint Project 2: Using the Outline Tab and Clip Art to Create a Slide Show 17 Creating a Second Text Slide with a Multi-Level Bulleted List PowerPoint Project 2: Using the Outline Tab and Clip Art to Create a Slide Show 18 Creating a Third Text Slide with a Multi-Level Bulleted List • Click the Promote button on the Outlining toolbar two times so that Slide 4 is added after Slide 3 • Type Relaxation Techniques and then press the ENTER key • Click the Demote button on the Outlining toolbar to demote to the second level • Type Quiet the mind and body and then press the ENTER key • Click the Demote button to demote to the third level PowerPoint Project 2: Using the Outline Tab and Clip Art to Create a Slide Show 19 Creating a Third Text Slide with a Multi-Level Bulleted List • Type Visualize a tranquil setting and then press the ENTER key • Type Concentrate on positive thoughts and then press the ENTER key • Click the Promote button to promote to the second level • Type Build strength and refresh the body and then press the ENTER key • Click the Demoye button to demote to the third level PowerPoint Project 2: Using the Outline Tab and Clip Art to Create a Slide Show 20 Creating a Third Text Slide with a Multi-Level Bulleted List • Type Practice yoga or Pilates basics and then press the ENTER key • Type Improve balance through core training and then press the ENTER key PowerPoint Project 2: Using the Outline Tab and Clip Art to Create a Slide Show 21 Creating a Closing Slide on the Outline Tab • Click the Promote button on the Outlining toolbar two times to add Slide 5 after Slide 4. Type Healthy Living Benefits and then press the ENTER key • Click the Demote button on the Outlining toolbar to demote to the second level. Type Lowers cholesterol, blood pressure and then press the ENTER key • Type Reduces heart disease risk and then press the ENTER key • Type Helps prevent adult-onset diabetes and then press the ENTER key PowerPoint Project 2: Using the Outline Tab and Clip Art to Create a Slide Show 22 Creating a Closing Slide on the Outline Tab • Click the Demote button to demote to the third level. Type Affects 8% of adults and then press the ENTER key • Click the Promote button to promote to the second level. Type Maintains body weight then press the ENTER key • Click the Demote button. Type Helps avoid excess gain but do not press the ENTER key PowerPoint Project 2: Using the Outline Tab and Clip Art to Create a Slide Show 23 Creating a Closing Slide on the Outline Tab PowerPoint Project 2: Using the Outline Tab and Clip Art to Create a Slide Show 24 Saving a Presentation • Insert a formatted floppy disk in drive A and then click the Save button on the Standard toolbar • Type Nutrition and Fitness in the File name text box. Do not press the ENTER key after typing the file name. Click the Save in box arrow • Click 3½ Floppy (A:) in the Save in list • Click the Save button in the Save As dialog box PowerPoint Project 2: Using the Outline Tab and Clip Art to Create a Slide Show 25 Changing the View to Slide Sorter View • Click the Slide Sorter View button at the lower left of the PowerPoint window PowerPoint Project 2: Using the Outline Tab and Clip Art to Create a Slide Show 26 Changing the View to Normal View • Click the Slide 2 slide thumbnail • Point to the Normal View button at the lower left of the PowerPoint window • Click the Normal View button • Click the Slides tab in the tabs pane PowerPoint Project 2: Using the Outline Tab and Clip Art to Create a Slide Show 27 Changing the Slide Layout to Title, Text, and Content • Click Format on the menu bar and then point to Slide Layout • Click Slide Layout • Click the down arrow in the Apply slide layout area and scroll down until the Text and Content Layouts area displays • Point to the Title, Text, and Content layout in the Text and Content Layouts area PowerPoint Project 2: Using the Outline Tab and Clip Art to Create a Slide Show 28 Changing the Slide Layout to Title, Text, and Content • Click Title, Text, and Content • Click the Close button in the Slide Layout task pane PowerPoint Project 2: Using the Outline Tab and Clip Art to Create a Slide Show 29 Inserting Clip Art into a Content Placeholder • Point to the Insert Clip Art button in the content placeholder • Click the Insert Clip Art button • Type food in the Search text text box and then point to the Go button • Click the Go button • If necessary, scroll down the list to display the cornucopia clip. Click the clip to select it PowerPoint Project 2: Using the Outline Tab and Clip Art to Create a Slide Show 30 Inserting Clip Art into a Content Placeholder • Click the OK button • If the Picture toolbar is displayed, click the Close button on the Picture toolbar PowerPoint Project 2: Using the Outline Tab and Clip Art to Create a Slide Show 31 Changing the Slide Layout to Title, 2 Content and Text and Insert Clip Art • Click the Next Slide button on the vertical scroll bar to display Slide 3 • Click Format on the menu bar and then click Slide Layout • Scroll to display the Title, 2 Content and Text slide layout located in the Text and Content Layouts area of the Slide Layout task pane • Click the Title, 2 Content and Text slide layout and then click the Close button in the Slide Layout task pane PowerPoint Project 2: Using the Outline Tab and Clip Art to Create a Slide Show 32 Changing the Slide Layout to Title, 2 Content and Text and Insert Clip Art • Click the Insert Clip Art button in the top content placeholder. Type woman in the Search text text box and then click the Go button • If necessary, scroll down the list to display the desired clip of a woman walking and then click the clip to select it. Click the OK button PowerPoint Project 2: Using the Outline Tab and Clip Art to Create a Slide Show 33 Changing the Slide Layout to Title, 2 Content and Text and Insert Clip Art PowerPoint Project 2: Using the Outline Tab and Clip Art to Create a Slide Show 34 Inserting a Second Clip into a Slide • Click the Insert Clip Art button in the bottom content placeholder • Type flowers in the Search text text box and then click the Go button • If necessary, scroll down the list to display the desired clip of yellow roses, click the clip to select it, and then click the OK button PowerPoint Project 2: Using the Outline Tab and Clip Art to Create a Slide Show 35 Inserting a Second Clip into a Slide PowerPoint Project 2: Using the Outline Tab and Clip Art to Create a Slide Show 36 Inserting Clip Art into a Slide without a Content Placeholder • Click the Next Slide button on the vertical scroll bar to display Slide 4 • Click Tools on the menu bar and then click AutoCorrect Options • When the AutoCorrect dialog box displays, if necessary, click the AutoFormat As You Type tab • Click Automatic layout for inserted objects in the Apply as you work area if a check mark does not display • Click the Insert Clip Art button on the Drawing toolbar PowerPoint Project 2: Using the Outline Tab and Clip Art to Create a Slide Show 37 Inserting Clip Art into a Slide without a Content Placeholder • If the Add Clips to Organizer dialog box displays asking if you want to catalog media files, click Don’t show this message again, or, if you want to catalog later, click the Later button • Click the Search for text box • Type house and then press the ENTER key • If necessary, scroll to display the desired clip of a house located beside a lake • Point to this image PowerPoint Project 2: Using the Outline Tab and Clip Art to Create a Slide Show 38 Inserting Clip Art into a Slide without a Content Placeholder • Click the desired clip • Click the Close button on the Clip Art task pane title bar PowerPoint Project 2: Using the Outline Tab and Clip Art to Create a Slide Show 39 Using the Automatic Layout Options Button to Undo a Layout Change • If your slide layout automatically changed to Title, Text, and Content, click the Automatic Layout Options button • Point to Undo Automatic Layout • Click Undo Automatic Layout PowerPoint Project 2: Using the Outline Tab and Clip Art to Create a Slide Show 40 Moving Clip Art • With the clip selected, point to the clip and then press and hold down the mouse button • Drag the clip to the upper-right corner of the slide • Release the mouse button PowerPoint Project 2: Using the Outline Tab and Clip Art to Create a Slide Show 41 Changing the Size of Clip Art • Click the Previous Slide button on the vertical scroll bar two times to display Slide 2 • Right-click the clip • Point to Format Picture on the shortcut menu • Click Format Picture • Click the Size tab when the Format Picture dialog box is displayed PowerPoint Project 2: Using the Outline Tab and Clip Art to Create a Slide Show 42 Changing the Size of Clip Art • Click and hold down the mouse button on the Height box up arrow in the Scale area until 135% is displayed • Click the OK button • Drag the clip to the right of the bulleted list PowerPoint Project 2: Using the Outline Tab and Clip Art to Create a Slide Show 43 Inserting, Moving, and Sizing a Clip into a Slide • Click the Next Slide button on the vertical scroll bar three times to display Slide 5 • Click the Insert Clip Art button on the Drawing toolbar. Delete the word, house, in the Search for text box, type stethoscope, and then press the ENTER key. Click the desired stethoscope or another appropriate clip. Click the Close button on the Clip Art task pane title bar • If the layout changes, click the Automatic Layout Options button and then click Undo Automatic Layout PowerPoint Project 2: Using the Outline Tab and Clip Art to Create a Slide Show 44 Inserting, Moving, and Sizing a Clip into a Slide • Right-click the stethoscope and then click Format Picture on the shortcut menu. Click the Size tab in the Format Picture dialog box, click and hold down the mouse button on the Height box up arrow in the Scale area until 160% is displayed, and then click the OK button • Drag the stethoscope to the lower-right corner of the slide • Click the Save button on the Standard toolbar to save the presentation PowerPoint Project 2: Using the Outline Tab and Clip Art to Create a Slide Show 45 Inserting, Moving, and Sizing a Clip into a Slide PowerPoint Project 2: Using the Outline Tab and Clip Art to Create a Slide Show 46 Using the Notes and Handouts Sheet to Add Headers and Footers • Click View on the menu bar and then point to Header and Footer • Click Header and Footer • Click the Notes and Handouts tab when the Header and Footer dialog box is displayed • Click the Update automatically option button and then click the Header text box PowerPoint Project 2: Using the Outline Tab and Clip Art to Create a Slide Show 47 Using the Notes and Handouts Sheet to Add Headers and Footers • Type Healthy Eating, Healthy Living in the Header text box • Click the Footer text box • Type Clark College Fitness Center in the Footer text box • Click the Apply to All button PowerPoint Project 2: Using the Outline Tab and Clip Art to Create a Slide Show 48 Using the Notes and Handouts Sheet to Add Headers and Footers PowerPoint Project 2: Using the Outline Tab and Clip Art to Create a Slide Show 49 Adding an Animation Scheme to a Slide Show • Click Slide Show on the menu bar and then point to Animation Schemes • Click Animation Schemes • Scroll down the Apply to selected slides list and then point to Float in the Exciting category • Click Float • Point to the Apply to All Slides button PowerPoint Project 2: Using the Outline Tab and Clip Art to Create a Slide Show 50 Adding an Animation Scheme to a Slide Show • Click Apply to All Slides • Click the Close button in the Slide Design task pane PowerPoint Project 2: Using the Outline Tab and Clip Art to Create a Slide Show 51 Animating Clip Art • Right-click the clip art and then point to Custom Animation on the shortcut menu • Click Custom Animation • Point to the Add Effect button • Click the Add Effect button, point to Entrance, and then point to Diamond In in the Entrance effects list PowerPoint Project 2: Using the Outline Tab and Clip Art to Create a Slide Show 52 Animating Clip Art • Click Diamond • Click the Close button on the Custom Animation task pane title bar PowerPoint Project 2: Using the Outline Tab and Clip Art to Create a Slide Show 53 Saving the Presentation Again • Click the Save button on the Standard toolbar PowerPoint Project 2: Using the Outline Tab and Clip Art to Create a Slide Show 54 Running an Animated Slide Show • Click the Slide 1 slide thumbnail on the Slides tab • Click the Slide Show button at the lower left of the PowerPoint window • When Slide 1 is displayed in slide show view, click the slide anywhere • Click the slide again • Continue clicking to finish running the slide show and return to normal view PowerPoint Project 2: Using the Outline Tab and Clip Art to Create a Slide Show 55 Running an Animated Slide Show PowerPoint Project 2: Using the Outline Tab and Clip Art to Create a Slide Show 56 Printing an Outline • Click the Outline tab • Ready the printer according to the printer manufacturer’s instructions • Click File on the menu bar and then point to Print • Click Print on the File menu • When the Print dialog box is displayed, click the Print what box arrow and then point to Outline View PowerPoint Project 2: Using the Outline Tab and Clip Art to Create a Slide Show 57 Printing an Outline • Click Outline View in the list • Click the OK button • When the printer stops, retrieve the printout of the outline PowerPoint Project 2: Using the Outline Tab and Clip Art to Create a Slide Show 58 Printing Presentation Slides • Ready the printer according to the printer manufacturer’s instructions • Click File on the menu bar and then click Print • When the Print dialog box is displayed, click the Print what box arrow • Click Slides in the list • Click the OK button. When the printer stops, retrieve the slide printouts PowerPoint Project 2: Using the Outline Tab and Clip Art to Create a Slide Show 59 PowerPoint Project 2: Using the Outline Tab and Clip Art to Create a Slide Show 60 E-Mailing a Slide Show from within PowerPoint • Click the E-mail (as attachment) button on the Standard toolbar • When the e-mail Message window is displayed, type jessica_cantero@hotmail.com in the To text box • Select the text in the Subject text box and then type Nutrition and Fitness slide show in the Subject text box • Click the message body • Type Attached is the PowerPoint presentation you can use for your first workshop. in the message body PowerPoint Project 2: Using the Outline Tab and Clip Art to Create a Slide Show 61 E-Mailing a Slide Show from within PowerPoint • Point to the Send button • Click the Send button on the Standard toolbar PowerPoint Project 2: Using the Outline Tab and Clip Art to Create a Slide Show 62 Saving Changes and Quitting PowerPoint • Click the Close button on the Microsoft PowerPoint window title bar • If prompted, click the Yes button in the Microsoft PowerPoint dialog box PowerPoint Project 2: Using the Outline Tab and Clip Art to Create a Slide Show 63 Summary • Start and customize a new slide show from an outline • Add a slide and create a closing slide on the Outline tab • Create text slides with multi-level bulleted lists on the Outline tab • Save and review a presentation • Insert and move clip art and change its size PowerPoint Project 2: Using the Outline Tab and Clip Art to Create a Slide Show 64 Summary • Add a header and footer to outline pages • Animate clip art • Add an animation scheme and run an animated slide show • Print a presentation outline • E-mail a slide show from within PowerPoint PowerPoint Project 2: Using the Outline Tab and Clip Art to Create a Slide Show 65 Microsoft Office 2003 Introductory Concepts and Techniques PowerPoint Project 2 Complete