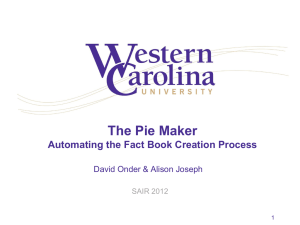Excel Project 7
advertisement

Microsoft
Office 2003
Post-Advanced Concepts
and Techniques
Excel Project 7
Using Macros and Visual
Basic for Applications
(VBA) with Excel
Objectives
• Use the Undo button to undo multiple changes
• Use passwords to assign protected and
unprotected status to a worksheet
• Use the macro recorder to create a macro
• Execute a macro and view and print code for a
macro
• Understand Visual Basic for Applications (VBA)
code and explain event-driven programs
Excel Project 7: Using Macros and Visual Basic for Applications
(VBA) with Excel
2
Objectives
• Customize a toolbar by adding a button
• Customize a menu by adding a command
• Add controls, such as command buttons,
scroll bars, check boxes, and spin buttons,
to a worksheet
• Assign properties to controls
• Use VBA to write a procedure to automate
data entry into a worksheet
Excel Project 7: Using Macros and Visual Basic for Applications
(VBA) with Excel
3
Objectives
• Use VBA to prompt a worksheet user for
input and display messages
• Understand Do-While and If-Then-Else
statements
• Test and validate incoming data
• Review a digital certificate on a workbook
Excel Project 7: Using Macros and Visual Basic for Applications
(VBA) with Excel
4
Undoing a Group of Entries
Using the Undo Button
• Start Excel, open, and make the
necessary adjustments to the workbook as
described on pages EX 485 through EX
487
• Click the Undo button arrow on the
Standard toolbar
• When the Undo list appears, drag from the
top down through Marilee Lem and then
release the left mouse button. Click cell H5
Excel Project 7: Using Macros and Visual Basic for Applications
(VBA) with Excel
5
Unprotecting a
Password-Protected Worksheet
• Click Tools on the menu bar, point to
Protection, and then point to Unprotect
Sheet on the Protection submenu
• Click Unprotect Sheet
• When the Unprotect Sheet dialog box
appears, type cartydollars in the
Password text box
• Click the OK button
Excel Project 7: Using Macros and Visual Basic for Applications
(VBA) with Excel
6
Unprotecting a
Password-Protected Worksheet
Excel Project 7: Using Macros and Visual Basic for Applications
(VBA) with Excel
7
Recording a Macro to Print the Worksheet in
Portrait Orientation Using the Fit to Option
•
•
•
•
Click Tools on the menu bar
Point to Macro on the Tools menu
Click Record New Macro
When the Record Macro dialog box displays,
type PrintPortrait in the Macro name text
box
• Type r in the Shortcut key text box and then
type Macro prints worksheet in
portrait orientation on one page in the
Description text box. Make sure the Store macro
in box displays This Workbook
Excel Project 7: Using Macros and Visual Basic for Applications
(VBA) with Excel
8
Recording a Macro to Print the Worksheet in
Portrait Orientation Using the Fit to Option
• Click the OK button
• If the Stop Recording toolbar does not display, click
View on the menu bar, then click Stop Recording on
the Toolbars submenu
• Click File on the menu bar and then click Page
Setup
• When the Page Setup dialog box appears, click the
Page tab; if necessary, click Portrait in the
Orientation area; and then click Fit to in the Scaling
area
• Click the Print button in the Page Setup dialog box
Excel Project 7: Using Macros and Visual Basic for Applications
(VBA) with Excel
9
Recording a Macro to Print the Worksheet in
Portrait Orientation Using the Fit to Option
• When the Print dialog box displays, click the OK
button
• Click File on the menu bar and then click Page
Setup
• If necessary, when the Page Setup dialog box
displays, click the Page tab; click Landscape in
the Orientation area; click Adjust to in the
Scaling area; and then type 100 in the % normal
size box
• Click the OK button
• Click the Stop Recording button
Excel Project 7: Using Macros and Visual Basic for Applications
(VBA) with Excel
10
Recording a Macro to Print the Worksheet in
Portrait Orientation Using the Fit to Option
Excel Project 7: Using Macros and Visual Basic for Applications
(VBA) with Excel
11
Password-Protecting the Worksheet, Saving
the Workbook, and Closing the Workbook
• Click Tools on the menu bar, point to Protection, and
then click Protect Sheet on the Protection submenu.
When the Protect Sheet dialog box appears, type
cartydollars in the Password to unprotect sheet text
box and then click the OK button. When the Confirm
Password dialog box displays, type cartydollars and
then click the OK button
• Click File on the menu bar and then click Save As. When
the Save As dialog box displays, type Carty
Financial1 in the File name text box. Make sure 3½
Floppy (A:) displays in the Save in box and then click the
Save button in the Save As dialog box
• Click the workbook’s Close button on the right side of its
menu bar to close the workbook and leave Excel active
Excel Project 7: Using Macros and Visual Basic for Applications
(VBA) with Excel
12
Opening a Workbook with a Macro
and Executing the Macro
• With Excel active, click File on the menu
bar and then click Open
• When the Open dialog box displays, click
the Look in box arrow, and then click 3½
Floppy (A:)
• Double-click the file name Carty Financial1
• Click the Enable Macros button
• When the Carty Financial1 workbook
opens, press CTRL+R
Excel Project 7: Using Macros and Visual Basic for Applications
(VBA) with Excel
13
Opening a Workbook with a Macro
and Executing the Macro
Excel Project 7: Using Macros and Visual Basic for Applications
(VBA) with Excel
14
Viewing and Printing
a Macro’s VBA Code
• Click Tools on the menu bar
• Click Macros in the Tools menu
• If necessary, when the Macro dialog box
appears, click PrintPortrait in the list
• Click the Edit button
• If necessary, when the Visual Basic Editor
window opens, close the Project and
Properties windows
Excel Project 7: Using Macros and Visual Basic for Applications
(VBA) with Excel
15
Viewing and Printing
a Macro’s VBA Code
• Use the scroll bar to scroll through the
VBA code
• When you are finished, click File on the
menu bar
• Click the Print command
• When the Print - VBA Project dialog box
displays, click the OK button
• Click the Visual Basic Editor Close button
on the right side of the title bar
Excel Project 7: Using Macros and Visual Basic for Applications
(VBA) with Excel
16
Viewing and Printing
a Macro’s VBA Code
Excel Project 7: Using Macros and Visual Basic for Applications
(VBA) with Excel
17
Adding a Button to a Toolbar, Assigning the
Button a Macro, and Using the Button
• Click Tools on the menu bar
• Click Customize
• When the Customize dialog box opens, click the
Commands tab
• Scroll down in the Categories list and then click
Macros
• Drag the Custom Button with the smiley face
image from the Commands list to the immediate
left of the Microsoft Excel Help button on the
Standard toolbar
Excel Project 7: Using Macros and Visual Basic for Applications
(VBA) with Excel
18
Adding a Button to a Toolbar, Assigning the
Button a Macro, and Using the Button
• Right-click the button with the smiley face image
on the Standard toolbar
• When the shortcut menu appears, type Print
Portrait in the Name text box
• Click the Change Button Image on the shortcut
menu
• Click the open book image (row 6,column 1)
• Right-click the button with the open book image
on the Standard toolbar
Excel Project 7: Using Macros and Visual Basic for Applications
(VBA) with Excel
19
Adding a Button to a Toolbar, Assigning the
Button a Macro, and Using the Button
• Click Assign Macro on the shortcut menu
• When the Assign Macro dialog box
appears, click PrintPortrait in the Macro
name list
• Click the OK button
• Click the Close button in the Customize
dialog box
• Click the Print Portrait button on the
Standard toolbar
Excel Project 7: Using Macros and Visual Basic for Applications
(VBA) with Excel
20
Adding a Button to a Toolbar, Assigning the
Button a Macro, and Using the Button
Excel Project 7: Using Macros and Visual Basic for Applications
(VBA) with Excel
21
Adding a Command to a Menu, Assigning
the Command a Macro, and Using the
Command
• Click Tools on the menu bar and then click
Customize
• If necessary, when the Customize dialog box
appears, click the Commands tab
• Scroll down in the Categories box and then click
Macros
• Click File on the menu bar to display the File menu
• Drag the Custom Menu Item entry from the
Commands list in the Customize dialog box
immediately below the Print command on the File
menu
Excel Project 7: Using Macros and Visual Basic for Applications
(VBA) with Excel
22
Adding a Command to a Menu, Assigning
the Command a Macro, and Using the
Command
• Right-click the Custom Menu Item
command on the File menu and then click
the Name text box on the shortcut menu
• Type Print Po&rtrait Ctrl+R in the
Name text box
• Click Assign Macro on the shortcut menu
• When the Assign Macro dialog box
displays, double-click PrintPortrait
Excel Project 7: Using Macros and Visual Basic for Applications
(VBA) with Excel
23
Adding a Command to a Menu, Assigning
the Command a Macro, and Using the
Command
• Click the Close button at the bottom of the
Customize dialog box
• Click File on the menu bar
• Click Print Portrait on the File menu
• Click the Save button on the Standard
toolbar to save the workbook using the file
name Carty Financial1
Excel Project 7: Using Macros and Visual Basic for Applications
(VBA) with Excel
24
Adding a Command to a Menu, Assigning
the Command a Macro, and Using the
Command
Excel Project 7: Using Macros and Visual Basic for Applications
(VBA) with Excel
25
Unprotecting a Password-Protected
Worksheet
• With the Carty Financial1 workbook open,
click Tools on the menu bar, point to
Protection, and then click Unprotect Sheet
on the Protection submenu
• When the Unprotect Sheet dialog box
displays, type cartydollars as the
password and then click the OK button
Excel Project 7: Using Macros and Visual Basic for Applications
(VBA) with Excel
26
Adding a Command Button Control
to the Worksheet
• Right-click a toolbar at the top of the screen
• When the shortcut menu displays, click Control
Toolbox
• Click the Command Button button on the Control
Toolbox toolbar
• Move the mouse pointer (a cross hair) to the
upper-left corner of cell H5
• Drag the mouse pointer so the rectangle
defining the button area appears as shown on
the next slide and release the mouse button
Excel Project 7: Using Macros and Visual Basic for Applications
(VBA) with Excel
27
Adding a Command Button Control
to the Worksheet
Excel Project 7: Using Macros and Visual Basic for Applications
(VBA) with Excel
28
Setting the Command Button
Control Properties
• With the Command Button control selected and
Excel in Design mode, click the Properties
button on the Control Toolbox toolbar
• If necessary, when the Properties window
displays, click the Alphabetic tab, click Caption,
and then type New Forecast as the caption
• Click ForeColor, click the ForeColor arrow, and
then click the Palette tab
• Click blue (row 3, column 7) on the ForeColor
palette
Excel Project 7: Using Macros and Visual Basic for Applications
(VBA) with Excel
29
Setting the Command Button
Control Properties
• Click Font in the Properties list and then
click the Font button
• When the Font dialog box appears, click
Bold in the Font style list and 12 in the
Size list
• Click the OK button
Excel Project 7: Using Macros and Visual Basic for Applications
(VBA) with Excel
30
Setting the Command Button
Control Properties
Excel Project 7: Using Macros and Visual Basic for Applications
(VBA) with Excel
31
Entering the New Forecast Button
Procedure Using the Visual Basic Editor
• With the New Forecast button selected and Excel in
Design mode, point to the View Code button on the
Control Toolbox toolbar
• Click the View Code button on the Control Toolbox
toolbar
• When the Visual Basic Editor starts, if the Project
Explorer window appears on the left, click its Close
button
• If necessary, double-click the title bar to maximize the
Microsoft Visual Basic Editor window
• Click to the left of the letter P in the word Private on the
first line and press the ENTER key to add a blank line
before the Sub statement
Excel Project 7: Using Macros and Visual Basic for Applications
(VBA) with Excel
32
Entering the New Forecast Button
Procedure Using the Visual Basic Editor
• Move the insertion point to the blank line and
then type the seven comment statements (lines
1 through 7) in Table 7-4 on page EX 513. Make
sure you enter an apostrophe (') at the beginning
of each comment line
• Press the ENTER key to start a new line
• Position the insertion point on the blank line
between the Sub and End Sub statements
• Enter lines 9 through 16 in Table 7-4. For clarity,
indent all lines between the Sub statement and
End Sub statement by three spaces
Excel Project 7: Using Macros and Visual Basic for Applications
(VBA) with Excel
33
Entering the New Forecast Button
Procedure Using the Visual Basic Editor
• Click the Close button on the right side of
the Microsoft Visual Basic title bar to
return to the worksheet
• Click the Close button on the right side of
the Properties window
• Click the Exit Design Mode button on the
Control Toolbox toolbar
• Click the Close button on the right side of
the Control Toolbox toolbar title bar
Excel Project 7: Using Macros and Visual Basic for Applications
(VBA) with Excel
34
Entering the New Forecast Button
Procedure Using the Visual Basic Editor
Excel Project 7: Using Macros and Visual Basic for Applications
(VBA) with Excel
35
Protecting a Worksheet
and Saving the Workbook
• Click Tools on the menu bar, point to Protection, and
then click Protect Sheet on the Protection submenu
• When the Protect Sheet dialog box displays, type
cartydollars in the Password to unprotect sheet text
box and then click the OK button. When the Confirm
Password dialog box displays, type cartydollars and
then click the OK button
• Click File on the menu bar and then click Save As. When
the Save As dialog box displays, type Carty
Financial2 in the File name text box. Make sure 3½
Floppy (A:) displays in the Save in box and then click the
Save button
• Click the Close button on the right side of the menu bar
to close the Carty Financial2 workbook
Excel Project 7: Using Macros and Visual Basic for Applications
(VBA) with Excel
36
Adding Additional Controls
and Setting the Properties
• Using the instructions on pages EX 523
through EX 552, add the remaining
controls to the worksheet and set their
properties
Excel Project 7: Using Macros and Visual Basic for Applications
(VBA) with Excel
37
Testing the Controls in the
Personalization Center
• Click the Enter Name and Salary button in the
Personalization Center
• When Excel displays the Enter dialog box with the
prompt message, Client Name?, type Don McLeod as
the client name
• When Excel displays the Enter dialog box with the
prompt message, Annual Salary?, type the negative
number –40000 as the annual salary
• When Excel displays the Enter dialog box with the
prompt message, Annual salary must be > zero, type
72000 as the annual salary
• Use the Client Investment scroll bar to change the value
in cell D7 to 12%
Excel Project 7: Using Macros and Visual Basic for Applications
(VBA) with Excel
38
Testing the Controls in the
Personalization Center
• Click the Include Employer Match check
box if it does not have a check mark
• Use the Employer Match scroll bar to
change the value in cell D8 to 6%
• Click the Annual Return spin button arrows
to change the value in cell D9 to 4%
• Click the Years of Service spin button
arrows to change the value in cell D10 to
30
Excel Project 7: Using Macros and Visual Basic for Applications
(VBA) with Excel
39
Testing the Controls in the
Personalization Center
Excel Project 7: Using Macros and Visual Basic for Applications
(VBA) with Excel
40
Reviewing a Digital Signature
on a Workbook
• Click Tools on the menu bar and then click
Options. If necessary, when the Options dialog
box appears, click the Security tab
• Click the Digital Signatures button
• Click a name in the Signer column of the
Signatures box
• When you are finished reviewing the certificate,
click the OK button in the Digital Signatures
dialog box and then click the OK button in the
Options dialog box
Excel Project 7: Using Macros and Visual Basic for Applications
(VBA) with Excel
41
Summary
• Use the Undo button to undo multiple changes
• Use passwords to assign protected and
unprotected status to a worksheet
• Use the macro recorder to create a macro
• Execute a macro and view and print code for a
macro
• Understand Visual Basic for Applications (VBA)
code and explain event-driven programs
Excel Project 7: Using Macros and Visual Basic for Applications
(VBA) with Excel
42
Summary
• Customize a toolbar by adding a button
• Customize a menu by adding a command
• Add controls, such as command buttons,
scroll bars, check boxes, and spin buttons,
to a worksheet
• Assign properties to controls
• Use VBA to write a procedure to automate
data entry into a worksheet
Excel Project 7: Using Macros and Visual Basic for Applications
(VBA) with Excel
43
Summary
• Use VBA to prompt a worksheet user for
input and display messages
• Understand Do-While and If-Then-Else
statements
• Test and validate incoming data
• Review a digital certificate on a workbook
Excel Project 7: Using Macros and Visual Basic for Applications
(VBA) with Excel
44
Microsoft
Office 2003
Post-Advanced Concepts
and Techniques
Excel Project 7
Complete