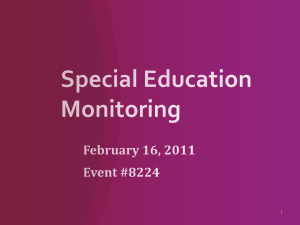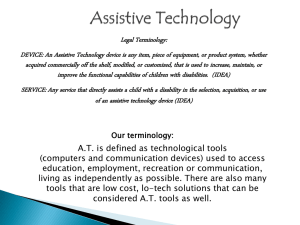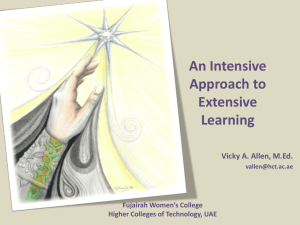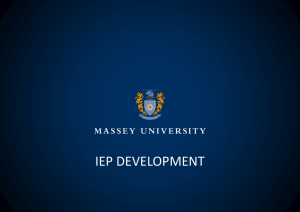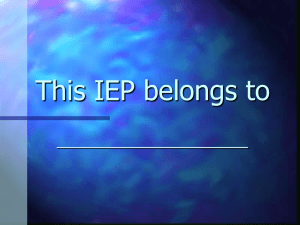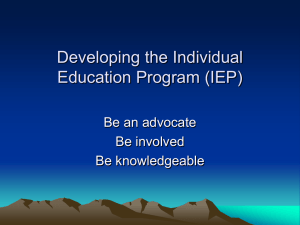Document 5361013
advertisement

Assistive Technology Basics Medley Sapp, AT Lead Sharon Jasperson, Technical Assistant You Tube SLT Graduates 2012 Giving Voice-Call Me Maybe Parody • http://www.youtube.com/watch?v=QMvvkEw dX_Y http://sssd.ccsd.net/assistivetech.html • Assistive Technology Services 2551 Vegas Dr. Las Vegas, NV 89106 (702) 855-8440 • Access our website through SSD Exchange: – Departments/areas – Assistive Technology Website (NO FLAG) – Forms AT Consideration: When to mark “Yes” or “No” on the Special Factors Page CONSIDERATION OF SPECIAL FACTORS: When does an IEP Team check “Yes” to the “assistive technology” question? Assistive Technology Service is defined as: Any service which directly assists a child with a disability in the selection, acquisition, or use of an assistive technology device. The term includes: A. an evaluation of the needs of a child with a disability, including a functional evaluation of the child in the child’s customary environment; B. Purchasing, leasing, or otherwise providing for the acquisition of assistive technology devices by children with disabilities; C. Selecting, designing, fitting, customizing, adapting, applying, maintaining, repairing, or replacing assistive technology devices; D. Coordinating or using other therapy, interventions, or services with assistive technology devices, such as those associated with existing education and rehabilitation plans and programs; E. Training or technical assistance for a child with a disability or, if appropriate, that child’s family; and F. Training or technical assistance for professionals (including individuals providing education or rehabilitation services), employers or other individuals who provide services to, employ, or are otherwise substantially involved in the major life functions of that child. With these definitions in mind, to determine whether to check “Yes” or “No”, IEP Teams should ask the following: 1. Does the student require a device or service that falls under the Federal definition of assistive technology? 2. Is the use of the assistive technology clearly documented in the student’s IEP as required in order to achieve FAPE (Free Appropriate Public Education) or benefit from the educational program? 3. Is the use of the assistive technology tied to the Present Levels and justified by an educational need? If the IEP Team answers “yes” to the questions above, the Team should check the “Yes” box. If the IEP Team answers “no”, the Team should check the “No” box. Forms • Equipment Loan form is used to request light tech devices for students. Fill out the form completely and fax to the AT office. • Parent Equipment Loan form is used to devices to go to and from home. Devices must be sent back to school each day if it is issued for school. • Referral Form is used to refer students for AT assessment. Must be completely filled out and sent to AT office with signed 555 and current IEP via school mail (DO NOT FAX). Referral Process • • • • Hold an IEP Revision: Add AT Assessment under Related Services Check AT on Special Factors Page Complete Referral packet, send via school mail to AT #197 • AT Lead conducts assessment/writes report • Report is returned to the contact on the referral form. • IEP Team holds a revision, PLP’s assessment was conducted and write the recommendations. Add to modifications/accommodations if team agrees with recommendations. Complete IEP team response form and return to the AT office. Assistive Technology Referral Information Handout An Assistive Technology Referral MUST be initiated during an IEP. This can be done at an annual or a revision. Before the IEP o If Assistive Technology is going to be discussed at the IEP, make sure that AT is listed on the prior notice. During the IEP o At the IEP, requesting an Assistive Technology is a Team decision o Present levels should discuss students current functioning, strengths, and weaknesses in the area of concern (e.g., communication, writing, etc) o Four things must be done at the IEP (1) on the Special Factors page, question #5 must be marked "yes" (2) on the Related Services page add Assistive Technology from the pull down menu and indicate "Assess" (beginning date is date of the IEP and for ending date count 45 school days) (3) A Consent for Evaluation form will be generated within the IEP at the bottom. Add “Assessment for Assistive Technology” in the box and have the parents sign the 555 (4) Have members of the IEP sign the AT Referral or AT Re-Referral paperwork If the concern is communication, SLP must sign the referral If the concern is with written expression, OT must sign the referral After the IEP o After the IEP, complete the AT Referral paperwork and print out a copy of the current IEP and send through school mail to Location #197: signed 555 a copy of the IEP completed & signed AT Referral or AT Re-Referral Paperwork. AFTER THE AT ASSESSMENT o Schedule an IEP On the Present Levels page add Assistive Technology's recommendation and date. Remove Assistive Technology from the Related Services page Add the recommended device to the Accommodations page in general terms (i.e. dynamic display communication device) Infuse the recommended device into any existing communication/writing/etc. goals as another way to achieve those goals. REMEMBER: o o Assistive Technology will never be a goal on its own Assistive Technology will not be a direct or consult service on the Related Service Page AT Web Based Supports • News 2 You (Subscriptions provided based on prior use) • Pogoboards (Web based Picture Communication Symbol Program, all schools have subscriptions) Outside Resources Nevada Special Education Technology Assistance Project (NSETAP) www.nsetap.com Gives information on Nevada’s system for providing accessible instructional materials to students who need them. Outside Resources Con’t Bookshare www.bookshare.org An online library of digital materials (books, textbooks, newspapers) for individuals with print disabilities, that is free for qualified U.S. students and schools. Registration documentation of a disability is required. Site Based Software ECS’ have CD’s with AT software. • Draftbuilder • MathPad • Mathpad+ • Pixwriter • CoWriter • Write Outloud • Shareware Site Based Equipment • Equipment issued by AT for specific sites; for use by students but does not go with a student when they transition or change schools. • Light tech devices Light Tech Devices • • • • • • • • • • • Cheap Talk (with levels) Go Talk (4,9,20) PECS books, PCS Fusion Toys Switches (Interface, Jelly Bean, Big Mack) Powerlink Touch monitor Intellikeys Voice Pod All Turn It Spinner Big Mack, One Step, Little Mack • Be sure it has a battery 9volt • Turn the device on • Push the little button on the side and the top of the device and talk. Release when you are finished. Cheap Talk, Tech Speak, Tech Talk • Be sure it has 4 AA Batteries (available through your school secretary) • Turn the device on • Push the little button on the side and the square at the top of the device and talk. Release when you are finished. • You can do this again on 6-8 levels simply by turning the knob to a different level and repeating the steps above. This means you have 6-8 sets of messages (pages or overlays of messages) Design different scripts for each activity or overlay. Go Talk4, 9, 9+, 20+ • This device needs 4 AA Batteries • Turn it on • Select the level you want to record on (you have 5 levels to choose from) by pushing this button • Press and release the record button on back • Then press and hold the square you want to record on (the light will blink) hit any square to stop recording then repeat this process on the next square. • Hit the “record” button on back again when finished Adjust volume here Go Talks • Important--The message squares ringed in white are special. Whatever is recorded on these squares will be on every level. So record messages here you want on each page such as Help, “I need a break”, Bathroom. Drink etc. ***Also please note that instructions are written on the back. Switches • Switches come in all varieties and can be activated with different body parts if needed • A switch is chosen based on the student’s needs • Plate switches such as jellybeans are the most commonly used Ideas for Use: • Handouts: 200 things you can do with a Big Mack, 100 things you can turn on with a switch. • Cheap Talks and Go Talks: Record stories with overlays, one story per level, errorless learning correct answer overlays, correct/incorrect answer overlays. Switch Interface • This Box (Switch Interface) is especially designed to allow you to plug a switch into a computer so children can operate the computer by hitting a switch. • Simply plug the switch interface box into any USB port. • Then plug the switch into the first hole on the left marked “click” • Cause and Effect Software/Shareware Disk (Demo by Sherry) Intellikeys An enlarged keyboard for the computer Must install the driver software for the device to work Just plug it into a USB port, put the display you want on the device and it automatically knows what’s on it. If you want to know more Come to an Intellikeys training With the right software, it is also possible to program different overlays to play on this board. Touch Monitor • Replaces Touch Windows. • Plug and Play, no calibration needed. Powerlink A Powerlink allows you to turn on anything that runs by electricity by hitting a switch. (see 65 things you can turn on with a switch) • Simply plug the powerlink into the wall socket • Plug the device or appliance into the socket on the powerlink • Plug the switch into the hole on the same side that you plugged your device into • The unit allows you to either: – Use it with direct select which means it will turn on when you hand is on the switch and off when it isn’t – Latch the switch – Lock it so the device will run for a predetermined number of seconds – Or lock it so the device will run for a predetermined number of minutes • • Set the Timer settings for how many seconds or minutes you want the device to run Direct Latch Timed (seconds) Timed (minutes) High Tech Devices (Student Based, obtained through referral process only). • Dynavox • iPad • iPod Touch • Laptop • Computer